While all of the apps on your iPhone have the ability to send you notifications, some of those apps generate more notifications than others.
This could be your Messages or Mail app if you receive a lot of those types of messages, but social media apps like Twitter can also create a lot of notifications.
Luckily you can turn off your iPhone Twitter notifications using the steps that we outline below.
How to Turn off Twitter iPhone Notifications
- Open Settings.
- Choose Notifications.
- Select Twitter.
- Turn off the Allow Notifications option.
Our guide continues below with additional information about stopping your Twitter iPhone notifications, including pictures of these steps.
If the light on the back of the iPhone goes off when you get alerts, then this article can show you how to change that.
Almost every app that you have installed on your iPhone will wish to send you notifications.
Some apps send more notifications than others, but the most frequent senders tend to be social media apps.
The Twitter iPhone app, in my own experience, tends to display more notifications than most other apps.
If you are frustrated with the number of notifications that the Twitter app is displaying, or if you simply find these notifications to be unnecessary, then you can choose to turn off all of the notifications completely. You can follow our tutorial below and learn how to set this up on your iPhone.
Disabling Twitter Notifications in iOS 8 (Guide with Pictures)
These steps were performed on an iPhone 6 Plus, in iOS 8.4. You can follow these same instructions for other iPhone models running iOS 8 or higher. You can also turn off Twitter notifications in earlier versions of iOS, although the exact steps for doing so may vary slightly.
These steps were performed with the official Twitter iPhone app. You can, however, use these same steps to disable notifications for other apps on your device.
Step 1: Open the Settings menu.
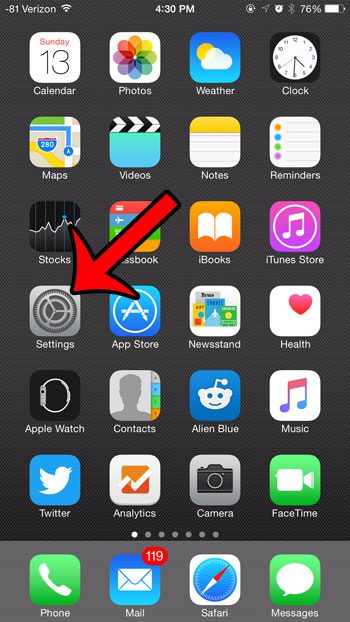
Step 2: Tap the Notifications button.
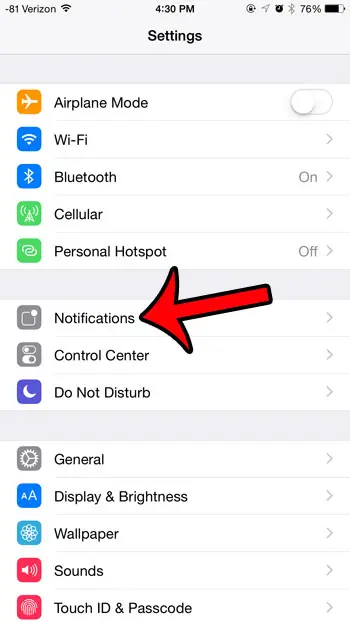
Step 3: Scroll down and select the Twitter option.
Note that the exact location of the Twitter option on this list can vary, but it will be displayed somewhere if the Twitter app is installed on your device.
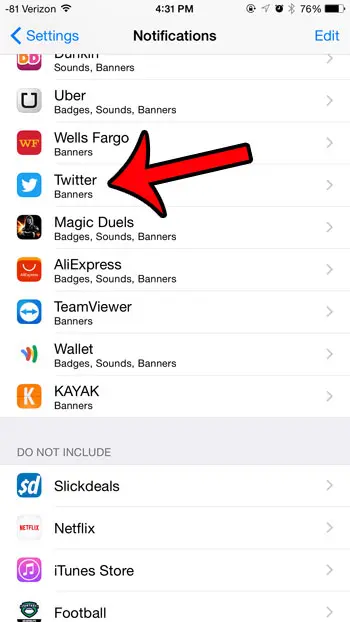
Step 4: Tap the button to the right of Allow Notifications to turn it off.
You will know that the notifications are disabled when the rest of the options on this screen are hidden, and there is no green shading around the button.
For example, notifications for the Twitter app are turned off in the image below.
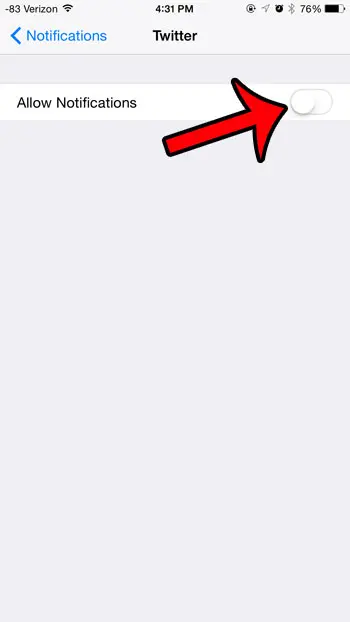
Now that you have turned off Twitter notifications you won’t see any of the alert or banner notifications that you typically receive from the app.
You are still going to have updated tweets in your feed and be able to use the app the same way that you normally would; you just aren’t going to receive the device notifications anymore.
Have you noticed that the Twitter app on your iPhone is starting to play videos automatically?
If you dislike this behavior or are worried that it is consuming your cellular data, then you might be looking for a way to turn it off. This article will show you where to find the video autoplay setting for the Twitter app so that you can disable it.

Matthew Burleigh has been writing tech tutorials since 2008. His writing has appeared on dozens of different websites and been read over 50 million times.
After receiving his Bachelor’s and Master’s degrees in Computer Science he spent several years working in IT management for small businesses. However, he now works full time writing content online and creating websites.
His main writing topics include iPhones, Microsoft Office, Google Apps, Android, and Photoshop, but he has also written about many other tech topics as well.