Your Windows 10 computer is able to perform certain actions and change certain settings based on your location. However, in order to do that, it needs to be able to use your location information to provide you with the type of data that is relevant to where you currently are.
One of the things that it can do with your location is determine your time zone automatically. Our tutorial below will show you where to find the setting that allows this to occur automatically so that your computer’s time is always accurate for whatever time zone you are in.
If you have an iPhone and are curious about time settings there as well, then our does iPhone time change automatically when traveling article can answer your questions.
How to Enable Automatic Time Zone Updates in Windows 10
The steps in this article were performed on a Windows 10 laptop computer. By completing the steps in this article you will be configuring your computer so that it always takes your current time zone into account when displaying the time and date.
Step 1: Type “date and time” into the search field at the bottom-left corner of the screen.
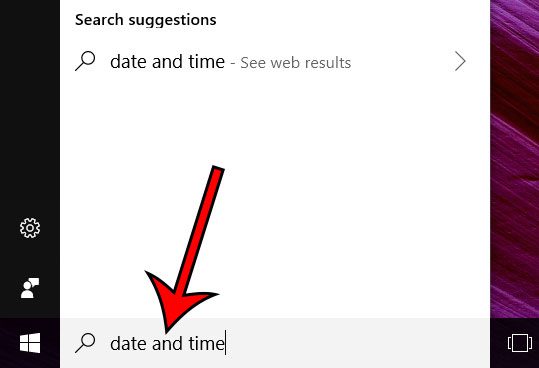
Step 2: Select the Date and time settings option from the top of the list of search results
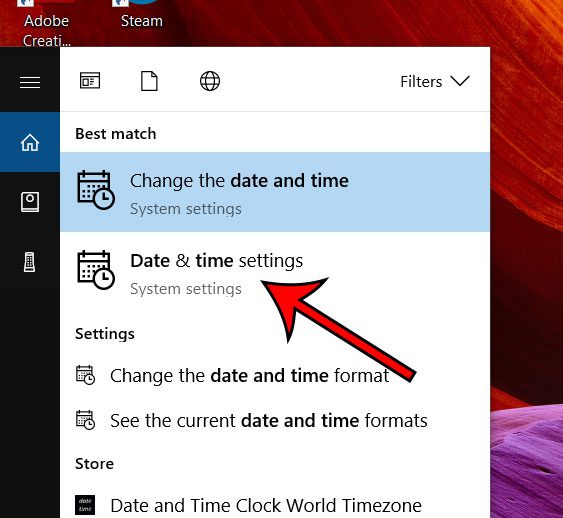
Step 3: Click the button under Set time zone automatically to turn the setting on.
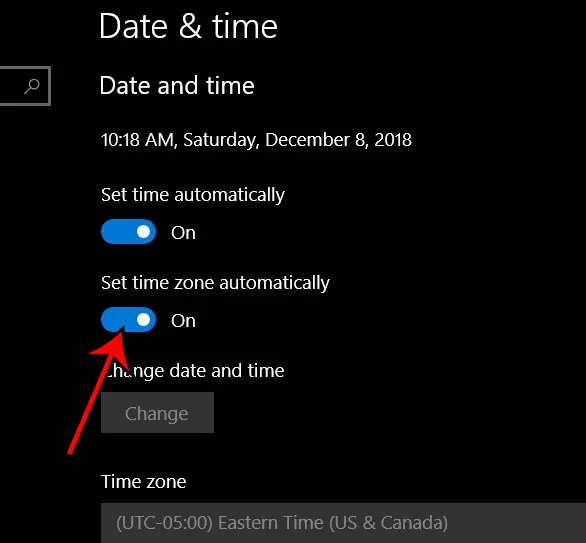
Now that you know how to set the time zone automatically in Windows 10, you can rest assured that the computer will update the time while you are traveling.
Does it ever feel like your computer screen is too bright? This guide will show you how to enable dark mode, which will make the color scheme and background on many of your computer’s locations a darker color. This makes the screen far more tolerable when it’s dark around you.

Matthew Burleigh has been writing tech tutorials since 2008. His writing has appeared on dozens of different websites and been read over 50 million times.
After receiving his Bachelor’s and Master’s degrees in Computer Science he spent several years working in IT management for small businesses. However, he now works full time writing content online and creating websites.
His main writing topics include iPhones, Microsoft Office, Google Apps, Android, and Photoshop, but he has also written about many other tech topics as well.