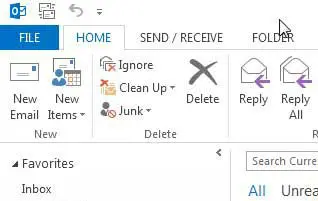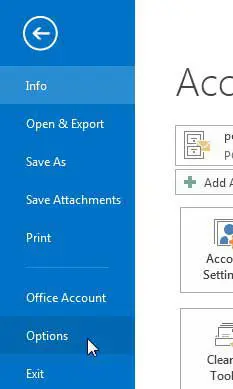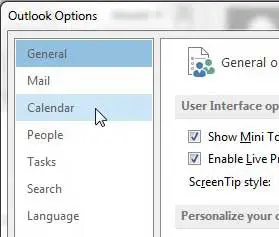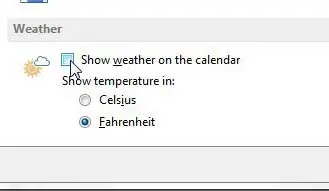Outlook 2013 resembles Outlook 2010 in a lot of ways, but there are some noticeable changes. You can still perform tasks like creating distribution lists, but some menus and ribbons have been changed.
One of those changes is the addition of localized weather information that appears at the top of your calendar.
This is meant as a helpful tool that can provide a little bit of future data that could affect the events on your calendar, and it is an addition that many people will appreciate. However, others may find it distracting and wish to remove it from their Outlook calendar screen.
Fortunately, Microsoft has set this weather information as an option that you can turn off and on, so continue reading below to learn how to disable it.
Our guide on the mm to inches formula in Microsoft Excel can show you a convenient way to make unit conversions in your spreadsheets.
Turn off the Weather Info in Outlook 2013
Like many of the other options that you can configure in Outlook 2013, this setting is located on the Outlook Options menu. Once you have followed the instructions below to remove this data, you should look around on that menu to see if there are any other settings or configurations that you might prefer.
Step 1: Launch Outlook 2013.
Step 2: Click File at the top-left corner of the window.
Step 3: Click Options in the column at the left side of the window. This is going to open the Outlook Options window.
Step 4: Click the Calendar tab at the left side of the Outlook Options window.
Step 5: Scroll to the Weather section at the bottom of the window.
Step 6: Click the box to the left of Show weather on the calendar to remove the check mark.
Step 7: Click the OK button at the bottom of the window to save your changes.
Are you using an Outlook.com email address in Outlook 2013? Would you like to set up that email address on your iPhone 5? Read this article to learn how to add that email account to your iPhone 5 and start receiving your Outlook.com emails on your phone.

Matthew Burleigh has been writing tech tutorials since 2008. His writing has appeared on dozens of different websites and been read over 50 million times.
After receiving his Bachelor’s and Master’s degrees in Computer Science he spent several years working in IT management for small businesses. However, he now works full time writing content online and creating websites.
His main writing topics include iPhones, Microsoft Office, Google Apps, Android, and Photoshop, but he has also written about many other tech topics as well.