Images can be added to a Word document in a number of different ways, and the correct way to do so will depend on the result that you are trying to achieve.
If you wish to have a picture display behind the text in your document, then adding a background picture may be the correct choice. But after adding the background picture, you might decide that you dislike the appearance.
Removing a background picture can be a little tricky, however. Our guide below will walk you through the steps that you need to follow in order to remove a picture that you have added to the background of your document.
Deleting a Background Picture in Word 2010
These steps are meant to remove an image that has been added to your Word document as a background picture. If these steps do not work, then your background picture is actually either a header picture or a watermark. See our additional steps at the end of the article for ways to remove a watermark or a header picture.
Step 1: Open your document in Word 2010.
Step 2: Click the Page Layout tab at the top of the window.
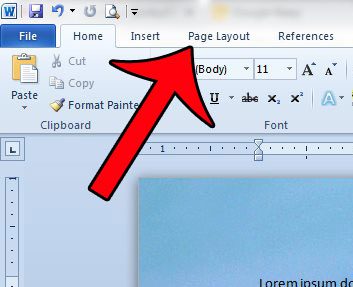
Step 3: Click the Page Color button in the Page Background section of the Office ribbon, then click the No Color option.
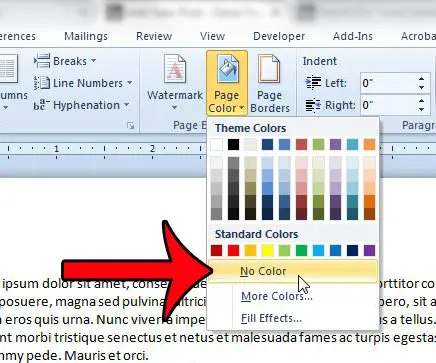
Your background picture should now be gone. If it is still there, then the picture was inserted as a watermark or a header picture. You can remove a watermark by clicking the Page Layout tab at the top of the window, then clicking the Watermark button in the Page Background section of the Office ribbon and choosing the Remove Watermark option.
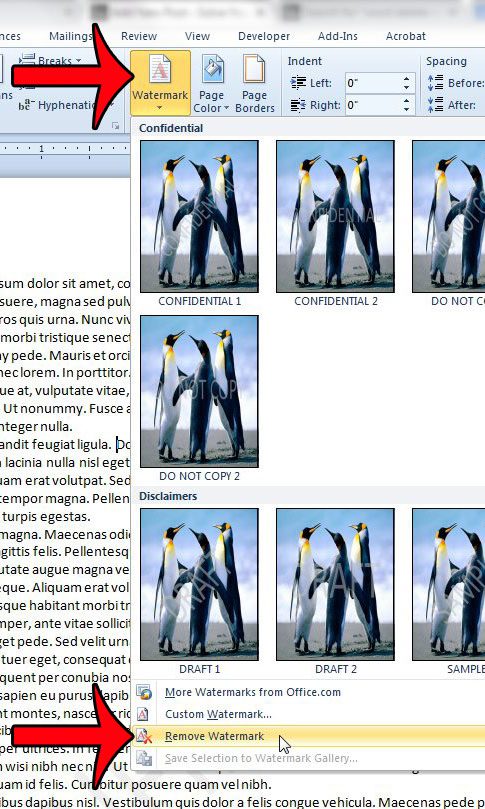
If your image still remains, then it is likely a header picture. You can remove a header picture by double-clicking inside the header section of the Word document. You will know that the header section is active when you see the Header & Footer Tools tab at the top of the window.
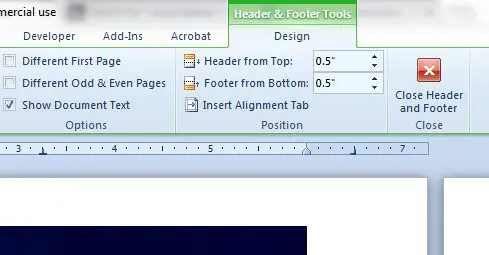
You can then click the picture to select it, then press the Backspace or Delete key on your keyboard to delete the picture.
Now that you know how to remove a background picture in Word 2010, you can use these steps whenever you have an image or a watermark in the background of a document that you no longer need.
Do you have a background picture in your document that you wish to print? This guide will show you the settings to adjust for that to happen.

Matthew Burleigh has been writing tech tutorials since 2008. His writing has appeared on dozens of different websites and been read over 50 million times.
After receiving his Bachelor’s and Master’s degrees in Computer Science he spent several years working in IT management for small businesses. However, he now works full time writing content online and creating websites.
His main writing topics include iPhones, Microsoft Office, Google Apps, Android, and Photoshop, but he has also written about many other tech topics as well.