Contact lists on an iPhone can get a bit unruly if they have been in use for a long time. You have probably even found that you have multiple contact listings for the same people that might be separated by work/home/email distinctions.
One way to manage this “contact bloat” is to merge some of your contacts together. Our guide below will show you how to use the “link contacts” feature on your iPhone to merge multiple contacts into one.
Merging Two Contacts on an iPhone 6
The steps in this article were performed on an iPhone 6 Plus, in iOS 9.2. These steps will work for iPhone models using iOS 7 or higher.
The result of merging these contacts is that both of the current contacts will be combined into one. The second contact that you select in the steps below will be removed from your contact list and combined with the first contact.
Here is how to merge two contacts on an iPhone 6 in iOS 9 –
- Open the Contacts app.
- Find the contact that you wish to keep in your contact list.
- Tap the Edit button at the top-right corner of the screen.
- Scroll to the bottom of the screen and select the link contacts option.
- Select the contact that you wish to link.
- Tap the Link button at the top-right corner of the screen.
- Tap the Done button at the top-right corner of the screen.
These steps are shown below with pictures, too –
Step 1: Tap the Contacts icon. If you don’t see the Contacts icon, then tap the Phone icon, and select the Contacts option at the bottom of the screen.
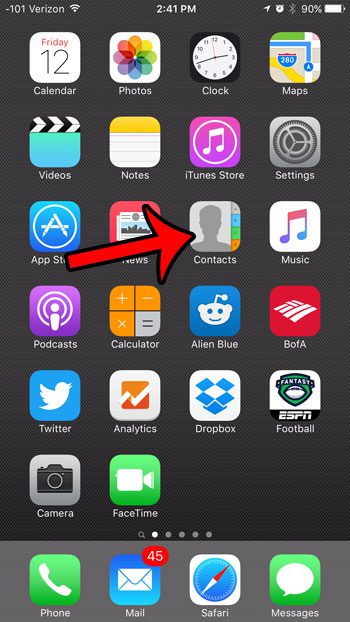
Step 2: Find the contact that you wish to keep as the primary contact in your list.
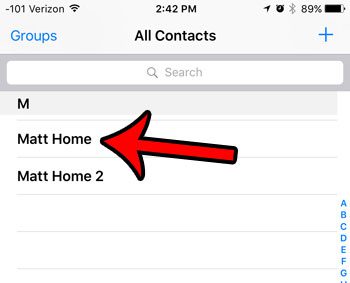
Step 3: Tap the Edit button at the top-right corner of the screen.
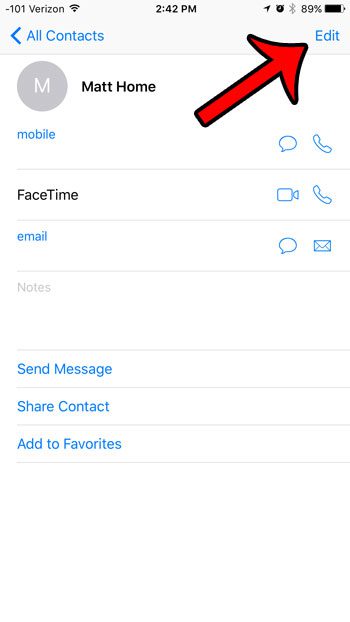
Step 4: Scroll to the bottom of the screen and tap the link contacts button.
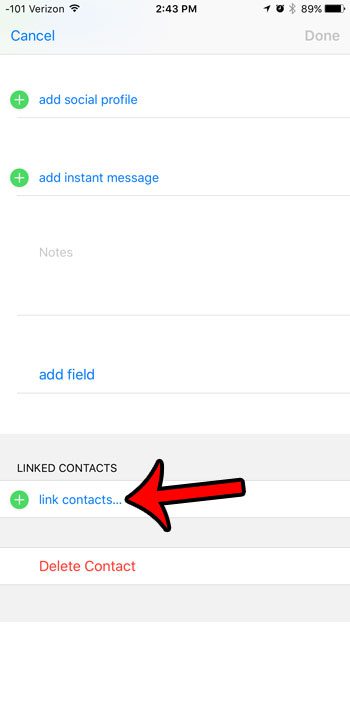
Step 5: Find the contact that you wish to link.
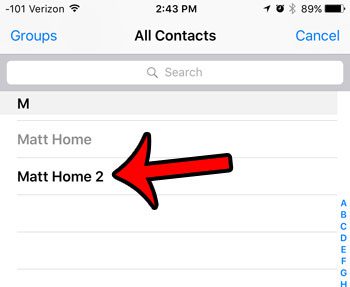
Step 6: Tap the Link button at the top-right corner of the screen.
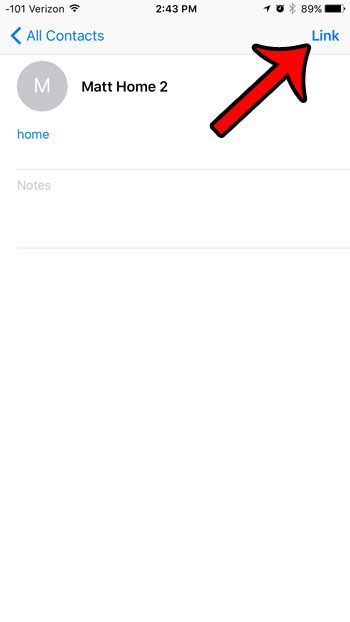
Step 7: Tap the Done button at the top-right corner of the screen.
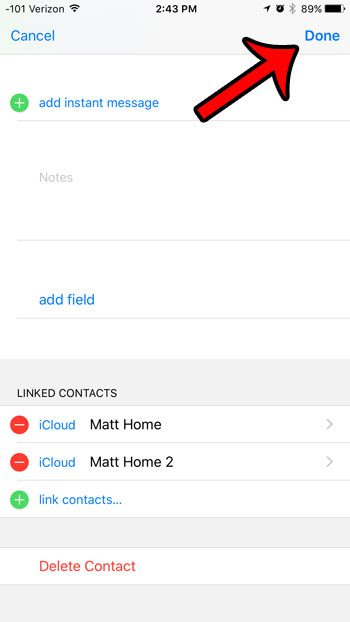
Now the first contact should be the only one in your contact list.
Now that you know how to merge contacts on an iPhone 6, you can use these steps to reduce the number of contacts that you have on your device.
Is there a phone number or contact that keeps calling, texting, or FaceTiming you, and you would like it to stop? Learn how to block a caller on an iPhone 6 so that you aren’t bothered by that phone number on your iPhone anymore.

Matthew Burleigh has been writing tech tutorials since 2008. His writing has appeared on dozens of different websites and been read over 50 million times.
After receiving his Bachelor’s and Master’s degrees in Computer Science he spent several years working in IT management for small businesses. However, he now works full time writing content online and creating websites.
His main writing topics include iPhones, Microsoft Office, Google Apps, Android, and Photoshop, but he has also written about many other tech topics as well.