There can be a lot of different buttons and links in the menu at the top of your Web browser.
Some of these are really helpful buttons that you use a lot, while others may never get clicked unless it’s an accident.
If the Home button in Google Chrome falls into that latter category then you can follow the steps in our tutorial below to learn how to get rid of it.
How to Hide the Google Chrome Home Button
- Open Google Chrome.
- Click the three dots at the upper-right corner of the window.
- Choose Settings.
- Select the Appearance tab.
- Click the button next to Show Home button to disable it.
Our guide continues below with additional information about hiding the Home button in the Google Chrome desktop web browser, including pictures of these steps.
Shortcuts for Google Chrome can be added to several locations on your computer to make it easier to launch the program. You can read this Google Chrome shortcut on desktop article to learn about one of those.
The toolbar at the top of the Google Chrome browser contains a number of items that are meant to improve your experience with the browser.
You can use the arrows to cycle through the pages in a tab’s history, and you can click the Reload button if you want to refresh your current page.
Do you need to see a password that is stored in Chrome? Our view saved passwords guide can help you find that information.
You can also use the address bar to go directly to a Web page, or you can use it to start a Web search. One of the other tools in this location is a Home icon, which you can click to return to your home page.
But you might find that you do not use the Home icon, or that you are clicking it by accident.
Fortunately, you can customize almost everything about the Chrome browser, and it is possible to remove this icon if you no longer want it.
if you would like to view or back up your bookmark file, then read our guide on the Chrome bookmarks location.
Removing the Home Icon Next to the Address Bar in Google Chrome (Guide with Pictures)
This tutorial was written using Google Chrome version 44.0.2403.155 m, on a Windows 7 PC. This process may vary for other versions of Chrome on other operating systems.
The steps in this article will modify your Google Chrome settings so that the Home icon is no longer displayed to the left of the address bar. To clarify, the icon that we are talking about is identified in the image below.
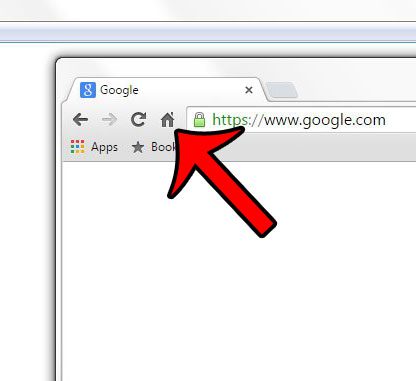
Step 1: Open the Google Chrome browser.
Step 2: Click the Customize and Control Google Chrome button at the top-right corner of the window. This is the button with three horizontal lines.
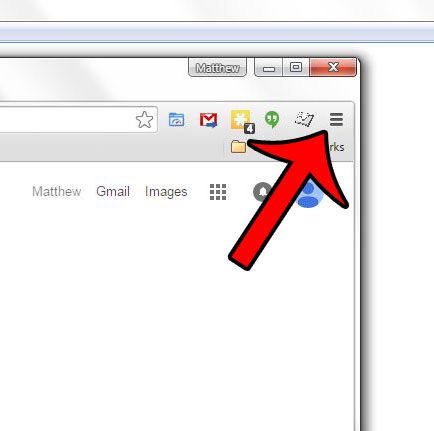
Step 3: Click the Settings option on this menu.
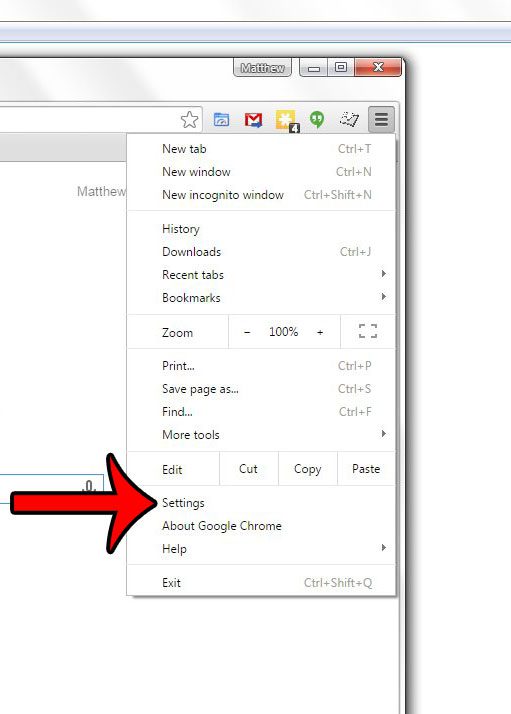
Step 4: Click the box to the left of Show Home button in the Appearance section of the menu to remove the check mark.
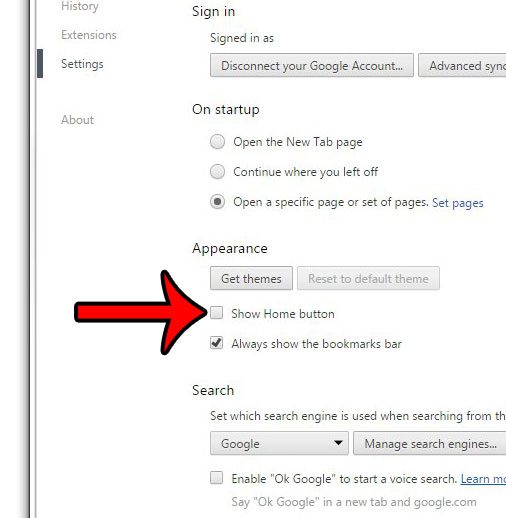
The Home icon should now be gone from its previous position to the left of your address bar.
Now that you know how to remove the Home icon from Google Chrome you will be able to get rid of that button to make the toolbar a little less crowded and prevent any accidentally clicks that it may have caused.
Are you removing the Home icon because you are trying to make the top segment of the Chrome browser as minimal as possible? This article will show you how to remove the bookmark bar that appears below the address bar.
Related: How to Make Google the Default Search Engine in Firefox

Matthew Burleigh has been writing tech tutorials since 2008. His writing has appeared on dozens of different websites and been read over 50 million times.
After receiving his Bachelor’s and Master’s degrees in Computer Science he spent several years working in IT management for small businesses. However, he now works full time writing content online and creating websites.
His main writing topics include iPhones, Microsoft Office, Google Apps, Android, and Photoshop, but he has also written about many other tech topics as well.