Occasionally your Microsoft Excel 2010 worksheet will show a series of black dotted lines that indicate the page breaks for the worksheet.
These page breaks typically appear after you have switched views for your worksheet and have returned to the Normal view. These page breaks can be distracting or confusing, which can lead you to look for ways to remove them.
Fortunately, this is a setting that you can change on an individual worksheet basis, so it is possible to hide the page breaks if you no longer wish to display them.
Related: How to Remove a Google Docs Page Break
Stop Showing Page Breaks in Excel 2010
The steps in this article will show you how to hide page breaks that are showing in the Normal view in Excel 2010. Page breaks are typically shown in this view after you switch to either the Page Layout or Page Break view, then return to the Normal view.
If you save your workbook after making this change, then the page breaks will be hidden in this worksheet until you adjust the same setting again. Page breaks will still be displayed in other worksheets that you open in Excel 2010, as this is not a change to the default Excel 2010 settings, but rather to the individual file.
Step 1: Open your workbook in Excel 2010.
Step 2: Click the File tab at the top-left corner of the screen.
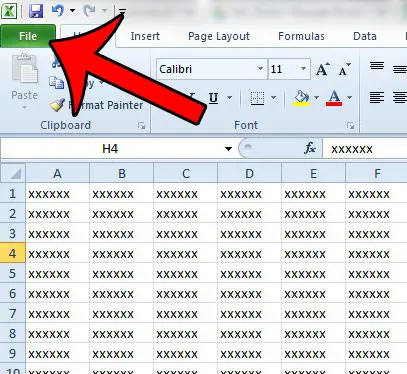
Step 3: Click Options at the bottom of the column on the left side of the window.
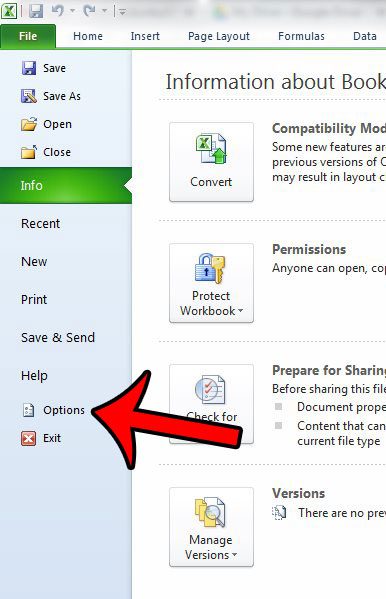
Step 4: Click the Advanced tab at the left side of the Excel Options window.
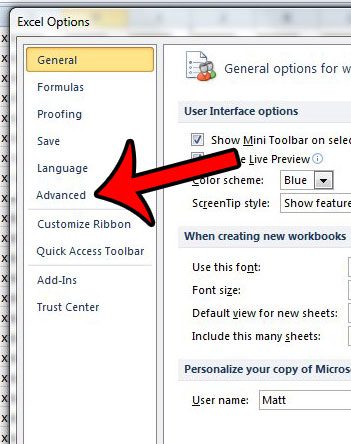
Step 5; Scroll down to the Display options for this worksheet section, then click the box to the left of Show page breaks to clear the check mark. Click the OK button at the bottom of the window to apply your changes.
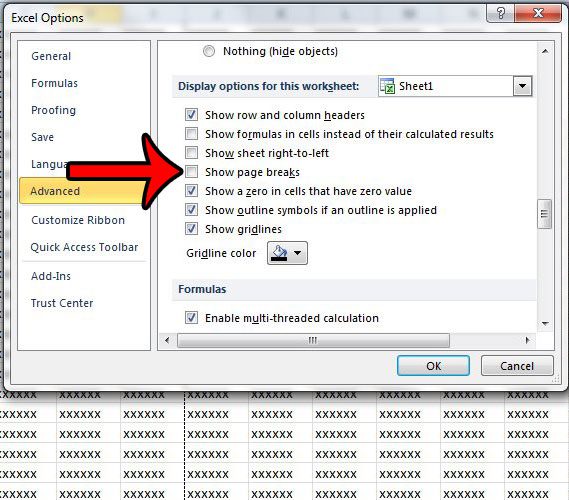
Be sure to save your workbook after making these changes so that the setting remains applied to the workbook.
Now that you know how to hide page breaks in Excel 2010, you will be able to adjust your spreadsheet view if you don’t need to see them while you are working with your data.
Would you prefer to use a different default view in Excel 2010? This article will show you how to make that change.

Matthew Burleigh has been writing tech tutorials since 2008. His writing has appeared on dozens of different websites and been read over 50 million times.
After receiving his Bachelor’s and Master’s degrees in Computer Science he spent several years working in IT management for small businesses. However, he now works full time writing content online and creating websites.
His main writing topics include iPhones, Microsoft Office, Google Apps, Android, and Photoshop, but he has also written about many other tech topics as well.