It’s really easy to forget a WiFi password once you’ve entered it. Most devices will remember this information, meaning that you usually don’t need to enter it more than once.
But you might need to know how to find network password on Windows 7 if you need to use that password to connect another device to a network, or if your Windows 7 laptop or desktop becomes disconnected for some reason.
How to Find Your Current Wireless Network Password in Windows 7
- Right-click the WiFi icon and choose Open Network and Sharing Center.
- Select Change adapter settings.
- Right-click Wireless Network Connection and choose Status.
- Click Wireless Properties.
- Choose the Security tab.
- Check the Show characters box to see your wireless network security key.
Our guide continues below with additional information on how to find network password on Windows 7, including pictures of these steps.
Did you save passwords in Chrome but now you don’t remember them? Our Google Chrome view saved passwords guide will show you how to find them.
Did you set up your wireless Internet a long time ago, and you have forgotten the password? Or maybe the network was set up by someone else, and the password they gave you is not working, or you have lost it?
You might think that your only option is to reset the router and create a new password, but you may have another option if your Windows 7 computer is successfully connected to the wireless network.
Our guide below will direct you to a screen in Windows 7 that will show you the password for the wireless network to which you are currently connected. You can then save that password somewhere so that you can use it to allow other devices to connect to that wireless network as well.
Check out our guide on what is my hotspot password on iPhone if you would like to use this feature to connect other devices to your iPhone’s data connection.
How to Find the Password for the Wi-Fi Network That Your Computer Is Connected to in Windows 7 (guide with Pictures)
The steps in this article assume that you are using a computer that is currently connected to a wireless network and that you want to find the password for that network. If you are not currently connected to that network, then the steps below will not work.
Step 1: Right-click the wireless network icon at the bottom-right corner of your screen, then click the Open Network and Sharing Center option.
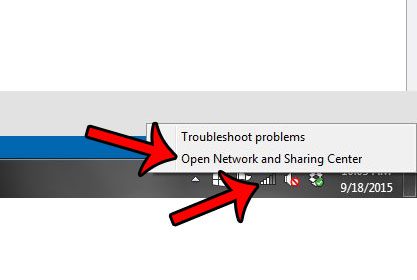
Step 2: Click the Change adapter settings link in the column at the left side of the window.
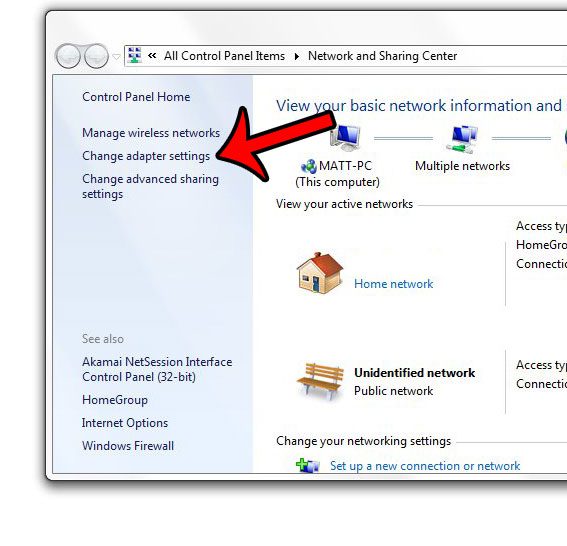
Step 3: Click the Wireless Network Connection option once to select it, then right-click the Wireless Network Connection option, then click Status.
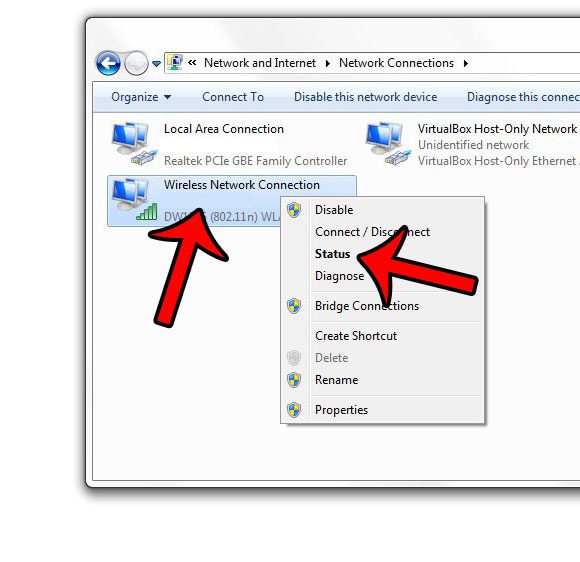
Step 4: Click the Wireless Properties button at the center of the window.
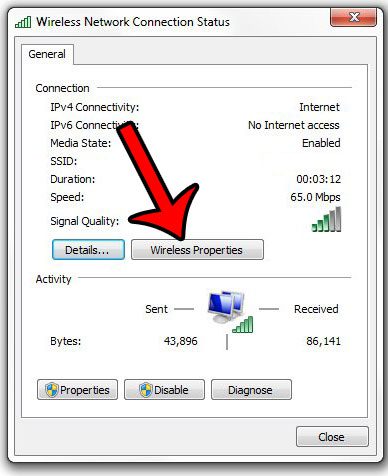
Step 5: Click the Security tab at the top of the window.
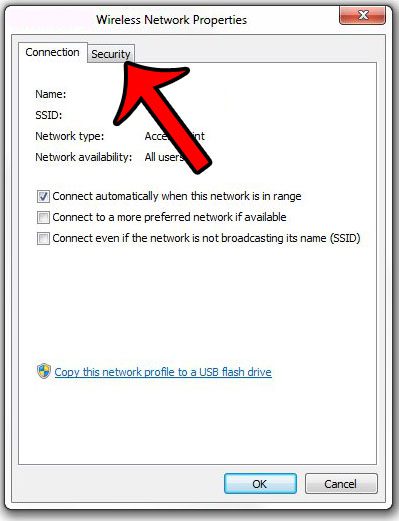
Step 6: Check the box to the left of Show characters. Your wireless network password will be displayed in the Network security key field.
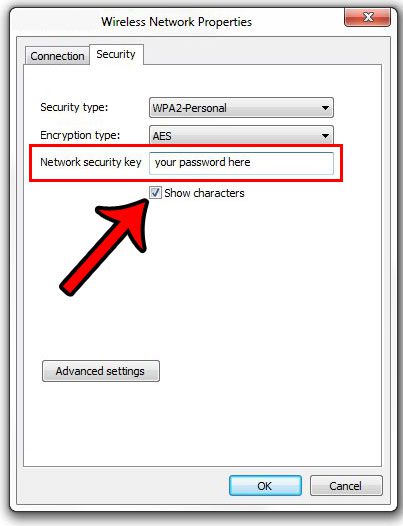
Now that you know how to find network password on windows 7 you will be able to use this method anytime you want to be able to see the password of the network to which you are currently connected.
Have you been looking for a way to put the Windows 7 taskbar on the side of your screen instead of the bottom? This article will show you how to find that setting that makes that adjustment possible.

Matthew Burleigh has been writing tech tutorials since 2008. His writing has appeared on dozens of different websites and been read over 50 million times.
After receiving his Bachelor’s and Master’s degrees in Computer Science he spent several years working in IT management for small businesses. However, he now works full time writing content online and creating websites.
His main writing topics include iPhones, Microsoft Office, Google Apps, Android, and Photoshop, but he has also written about many other tech topics as well.