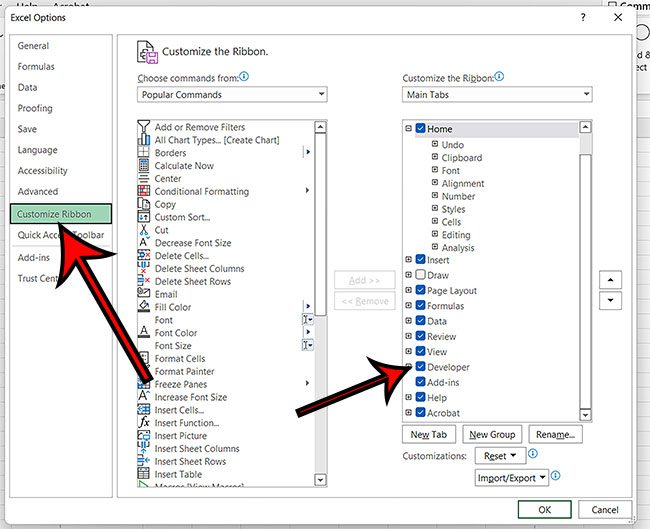While there is a lot that you can do in the Microsoft Excel spreadsheet application on your MacBook Pro or MacBook Air, some of the more advanced features may not be there.
This is because they are found on the Developer tab, which is hidden by default on most versions of Excel, including the Mac one.
The steps in this guide are going to show you how to add the Developer tab in Excel for Mac. We cover the steps briefly at the top of the article, then continue below with additional information about this process.
Quick Summary – Adding the Developer Tab – Excel Mac Steps
- Open Excel on your Mac.
- Click Excel, then Preferences.
- Select the Ribbon & Toolbar option.
- Check the Developer box and click Save.
Our guide continues below with additional information on how to add the developer tab in Excel on a Mac, including pictures of these steps.
Last update on 2024-04-16 / Affiliate links / Images from Amazon Product Advertising API | As an Amazon Associate, I earn from qualifying purchases.
Excel 2016 for Mac, like all of the other more modern versions of the Excel application, employs a series of tabs at the top of the window that let you navigate through the various settings and tools in the program.
But there is one useful tab that isn’t included in the default set of tabs, and you might be looking for one of the items on that tab if you are trying to do something like create or run a macro.
Our tutorial below will show you how to add the Developer tab in Excel for Mac so that you can gain access to the options that it includes.
If you are having trouble working with macros in Windows, then check out this how to enable macros in Excel 365 tutorial for more information.
How to Add the Developer Tab to the Ribbon in Excel 2016 for Mac (Guide with Pictures)
The steps in this article were performed on a MacBook Air in the High Sierra operating system. These steps will only work for the Mac version of Excel.
This article will show you how to add the Developer tab in the Windows version of Excel.
Step 1: Open Microsoft Excel for Mac.
Step 2: Click the Excel tab at the top of the screen, then choose the Preferences option.

Step 3: Select the Ribbon & Toolbar option.
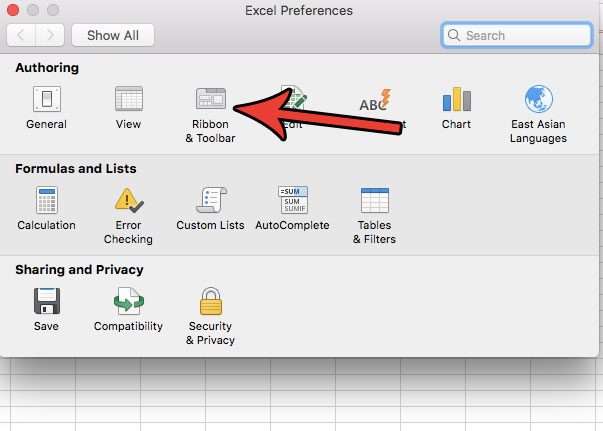
Step 4: Check the box to the left of Developer in the right column, then click the Save button at the bottom-right corner of the window.
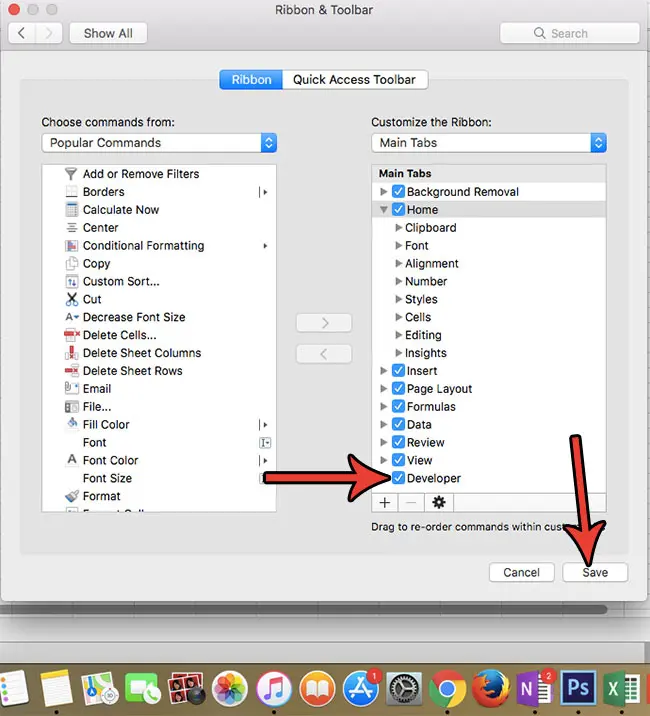
Now that you know how to complete the how to add developer tab in Excel Mac process you will be able to make this adjustment on other Mac computers where you need to be able to do things like work within macros or use VBA code.
Our tutorial continues below with additional discussion about making this change in the Mac spreadsheet application.
Frequently Asked Questions
Where is the Visual Basic editor in Excel on a Mac?
if you would like to be able ot customize your Excel content with the help of Visual basic, then you are probably looking for the button that lets you open it.
You will need to add the Developer option tab to the Excel ribbon to find this button, which you can do with the following steps:
Open Excel > Click Excel at the top of the window > choose Preferences from the drop down menu > select the Ribbon & Toolbar option > then check the Developer box and click the Save button.
You can then click the Developer tab at the top of the window and click the Visual Basic button to launch the editor.
How do I remove the Developer button next to the View tab?
While this guide has focused on finding the Developer check box in the Excel Mac application to add it, you can follow the same steps to remove it.
Just go to the Excel menu > Preferences > Ribbon & Toolbar > then uncheck the Developer box and click Save.
Now when you go back to the Excel interface the Developer option should be gone.
More Information on How to Add Developer Tab in Excel Mac
The Customize Ribbon window that we directed you to above when you were trying to add the Excel Developer tab has a number of other things that you might need.
If you have installed some Excel add ins that have placed some new options in your Excel window, then this toolbar menu lets you remove anything that has been placed alongside your main tabs.
You can also add some other tabs that Excel has but doesn’t include by default.
If you use Excel on a Windows computer in addition to your Mac computer, then you may already be familiar with this main tabs column, as it is fairly similar if you had previously had to add the Developer tab in Windows.
In Windows you select the File tab, then you click Options, and choose the Customize Ribbon tab.
There you will be able to add the Developer tab in a manner similar to the Mac instructions we discussed above.
Once you have the Developer tab you will be able to use some of the more advanced Excel skills such as accessing Visual Basic elements, using form controls, and other various Excel options that are required when you are dealing with more advanced Excel topics.
Note that if you start adding too many ribbon tabs it might add a scroll bar that you will need to use to access the tabs that don’t fit on the current screen view.
Would you like to save as a different type of file when you create new spreadsheets? Find out how to change the default save type in Excel for Mac if you would prefer to save as an .xls or .csv file when you create new files.

Matthew Burleigh has been writing tech tutorials since 2008. His writing has appeared on dozens of different websites and been read over 50 million times.
After receiving his Bachelor’s and Master’s degrees in Computer Science he spent several years working in IT management for small businesses. However, he now works full time writing content online and creating websites.
His main writing topics include iPhones, Microsoft Office, Google Apps, Android, and Photoshop, but he has also written about many other tech topics as well.