Streaming music on your iPhone doesn’t use as much data as streaming video, but it can turn into a lot of data use if you find that you are listening to music on a cellular network with Spotify.
One way to avoid excessive data usage is by taking advantage of Offline mode, but that can be tedious and requires a bit of planning, as well as some storage space. One other option is to use Spotify’s Data Saver mode. This switches your music quality level to low, thereby reducing the amount of cellular data that is used when you stream Spotify over a cellular network. Our guide below will show you where to find and enable this setting so that you can start using less data.
How to Turn On the Data Saver Setting in Spotify
The steps in this article were performed on an iPhone 7 Plus in iOS 12. I am using the most current version of the Spotify app to complete these steps. Once you are done with this process you will have enabled Spotify’s Data Saver feature, which will set your music quality level to low.
Step 1: Open the Spotify app.
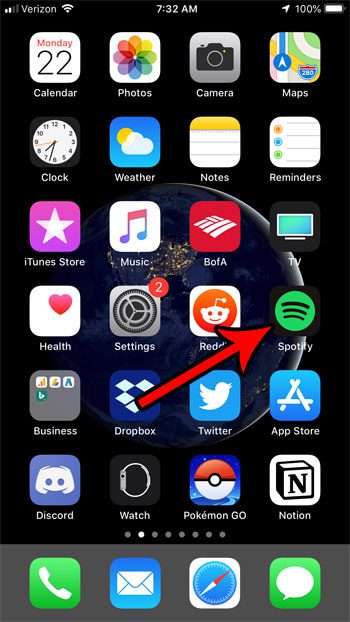
Step 2: Choose the Your Library option at the bottom-right corner of the screen.
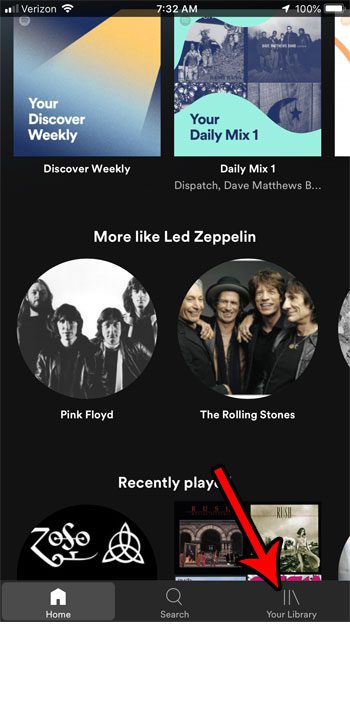
Step 3: Touch the gear icon at the top-right of the screen.
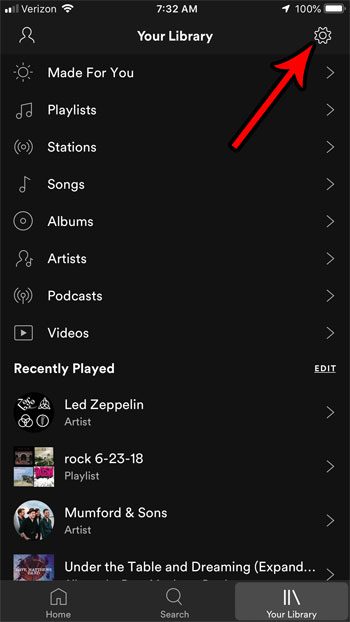
Step 4: Select the Data Saver option.
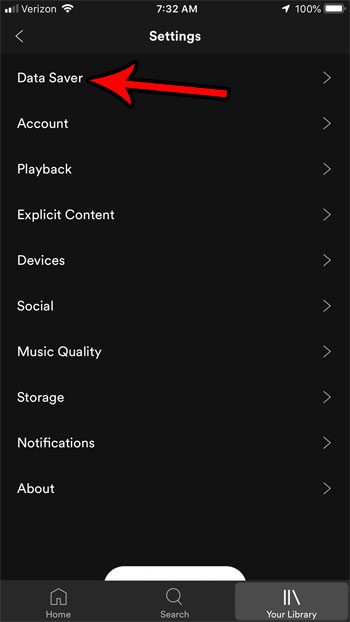
Step 5: Tap the button to enable Data Saver. I have it turned on in the picture below.
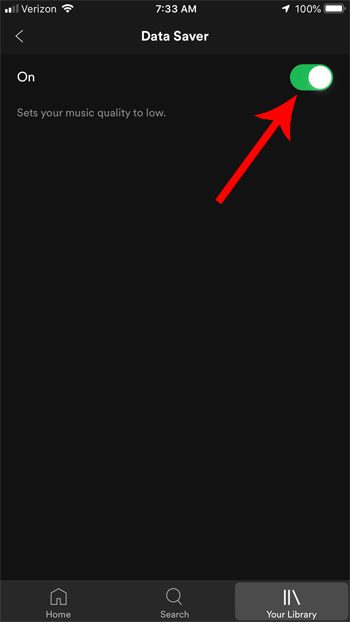
Last update on 2024-04-19 / Affiliate links / Images from Amazon Product Advertising API | As an Amazon Associate, I earn from qualifying purchases.
Now that you know how to enable Data Saver mode in Spotify, you can help to reduce the amount of data that you consume while using the app, which can be helpful if you are often running into issues with cellular data usage on your device.
Are you tired of trying to keep all of your iPhone apps updated manually? Find out how to enable automatic app updates on your iPhone and have the device automatically install updates for your apps when they become available.

Matthew Burleigh has been writing tech tutorials since 2008. His writing has appeared on dozens of different websites and been read over 50 million times.
After receiving his Bachelor’s and Master’s degrees in Computer Science he spent several years working in IT management for small businesses. However, he now works full time writing content online and creating websites.
His main writing topics include iPhones, Microsoft Office, Google Apps, Android, and Photoshop, but he has also written about many other tech topics as well.


