If you ever encounter a broken keyboard, then you might think that you are out of options for entering letters, numbers, or symbols into programs until you have acquired another working keyboard. Luckily Windows 7 has an on-screen keyboard that can be used in place of a physical keyboard.
Our guide below will show you how to find the on-screen keyboard, and will even offer an alternate method that can be a little quicker if you still have a working keyboard connected to the computer.
Displaying the On-Screen Keyboard in Windows 7
The steps in the article below will show you where to find the option which allows you to display a keyboard on your screen. You can then click the buttons on that keyboard to add them to an open window.
If you need to capture pictures of your screen too, then check out our Windows screenshot tutorial.
Here is how to display a keyboard on the screen in Windows 7 –
- Click the Start button at the bottom-left corner of the screen.
- Click the All Programs button at the bottom of the Start menu.
- Scroll down and click the Accessories folder.
- Scroll down and click the Ease of Access folder.
- Click the On-Screen Keyboard option.
These steps are repeated below with pictures –
Step 1: Click the Start button at the bottom-left corner of the screen.
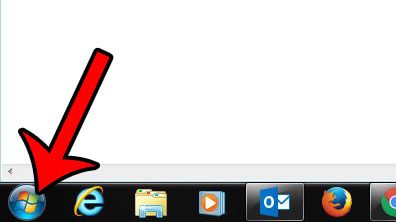
Step 2: Click All Programs.
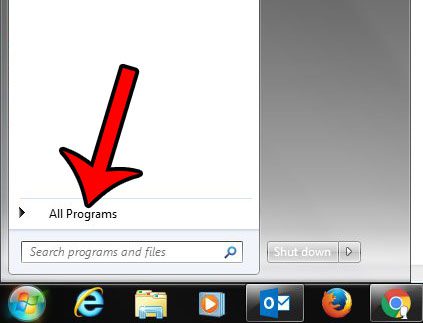
Step 3: Click the Accessories folder. You may need to scroll down the list a bit, depending upon the number of programs installed on your computer.
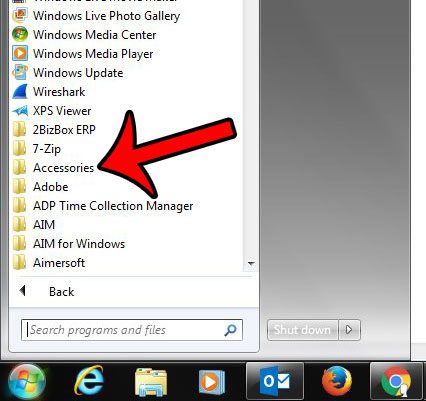
Step 4: Click the Ease of Access folder.
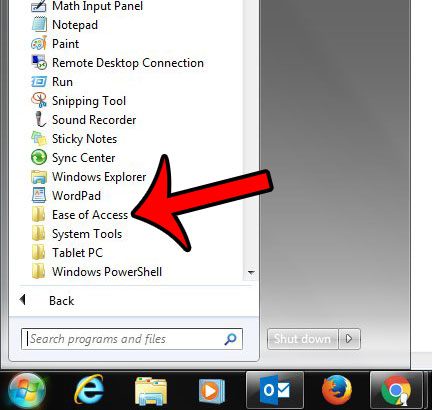
Step 5: Click the On-Screen Keyboard option.
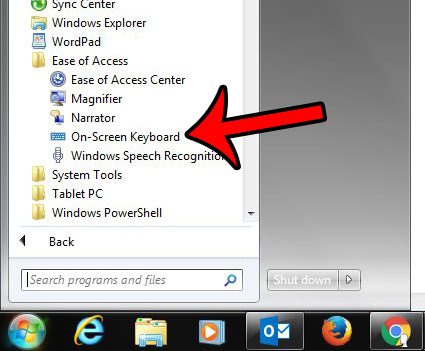
You should now have a keyboard on your screen that looks like the image below.

Note that you can also open the on-screen keyboard by clicking the Start button, then typing osk.exe into the Search field and pressing Enter on your keyboard.
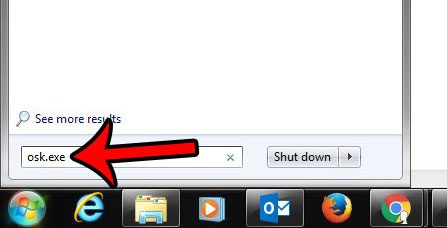
You can close the on-screen keyboard when you are done using it by clicking the X at the top-right corner of the keyboard window.
You can check out our AppData Windows 7 article if you would like to know more about finding some of the more important files on your computer that are hidden by default.
Do you need to access a file on your computer, but it is hidden? Learn how to show hidden Windows 7 files and folders to access some important areas, such as the AppData folder.

Matthew Burleigh has been writing tech tutorials since 2008. His writing has appeared on dozens of different websites and been read over 50 million times.
After receiving his Bachelor’s and Master’s degrees in Computer Science he spent several years working in IT management for small businesses. However, he now works full time writing content online and creating websites.
His main writing topics include iPhones, Microsoft Office, Google Apps, Android, and Photoshop, but he has also written about many other tech topics as well.