iTunes Radio is a fun and simple way to listen to music on your iPhone for free. You can even create your own personalized stations, then customize the music that plays on the station by adding new artists to the rotation.
But you may discover that adding an artist to a station changes the types of songs that are played, and you may not like the change that occurs. Fortunately you can remove artists that you have added to your iTunes Radio station and modify the influence that they have over the songs that you hear.
Have you ever used an iTunes gift card before? Find out where to look and see if you still have some leftover credit from that iTunes gift card.
Removing an Added Artist from an iTunes Radio Station in iOS 8
The steps in this article were written using an iPhone 6 Plus, in iOS 8.
Note that you will need to have previously added an artist to a station to be able to follow these steps. You cannot delete an artist from a station if the station was created from that artist. For example, I will be editing the Led Zeppelin station in my guide below. I cannot delete Led Zeppelin from that station.
Step 1: Open the Music app.
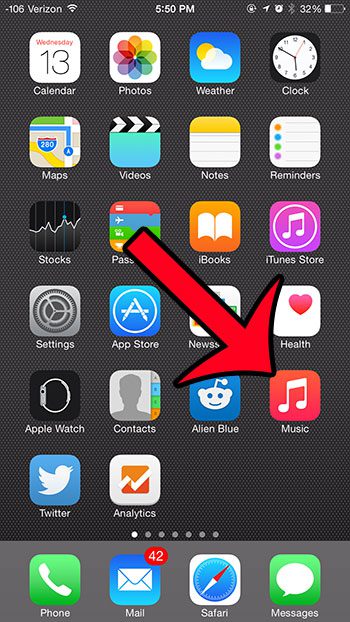
Step 2: Select the Radio option from the bottom of the screen.
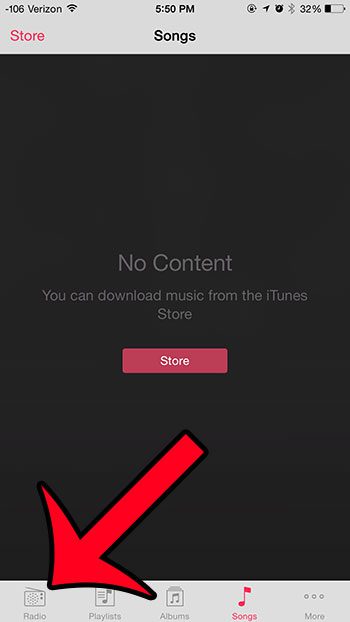
Step 3: Tap the Edit button to the left of My Stations.
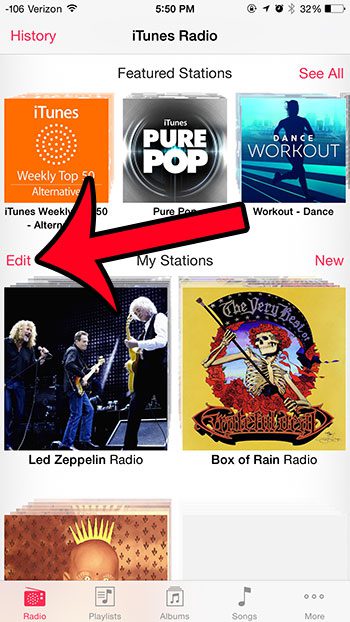
Step 4: Select the station containing the artist that you wish to remove.
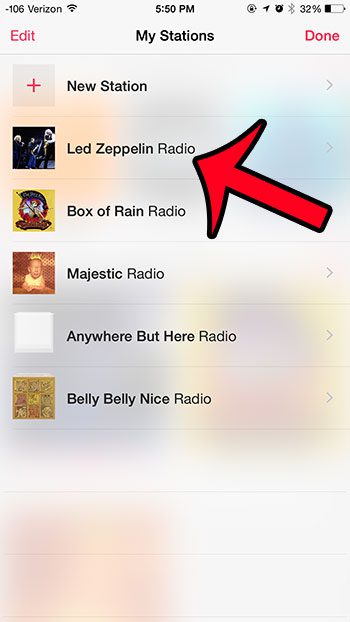
Step 5: Tap the Edit button at the top-right corner of the screen.
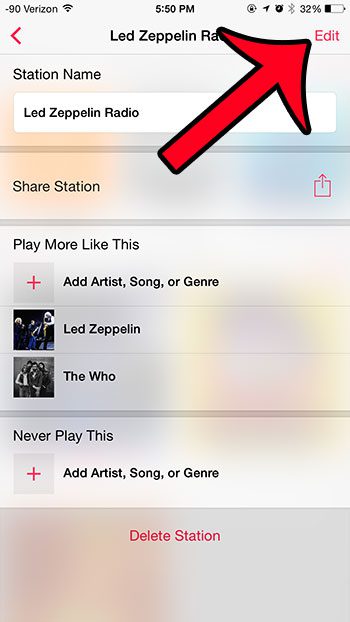
Step 6: Tap the red circle to the left of the artist that you want to remove from the station.
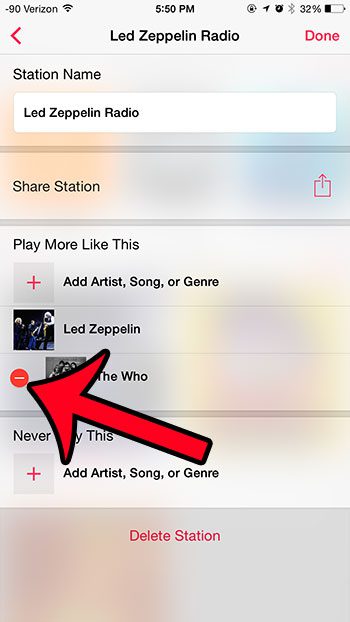
Step 7: Tap the Delete button to confirm that you wish to remove the artist from the station.
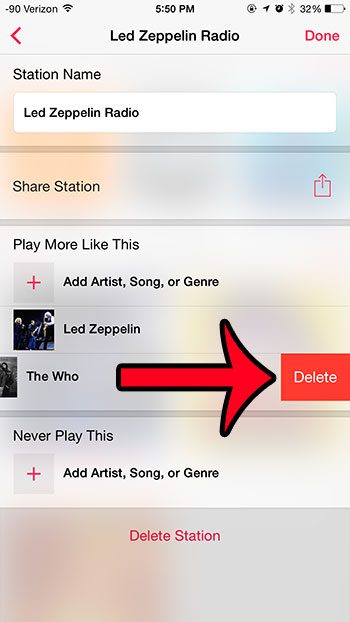
Would you like to add another artist to an existing station? This article will show you how.

Matthew Burleigh has been writing tech tutorials since 2008. His writing has appeared on dozens of different websites and been read over 50 million times.
After receiving his Bachelor’s and Master’s degrees in Computer Science he spent several years working in IT management for small businesses. However, he now works full time writing content online and creating websites.
His main writing topics include iPhones, Microsoft Office, Google Apps, Android, and Photoshop, but he has also written about many other tech topics as well.