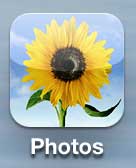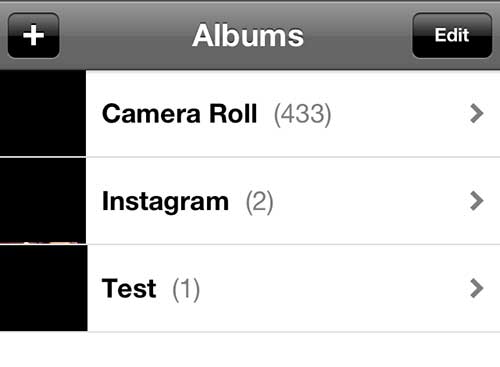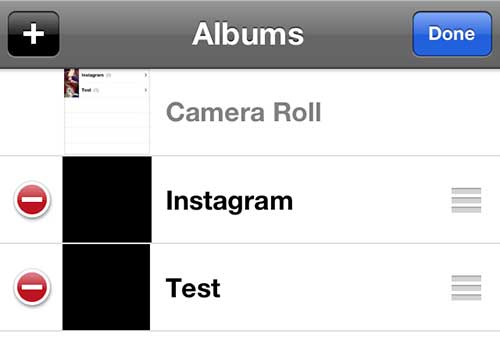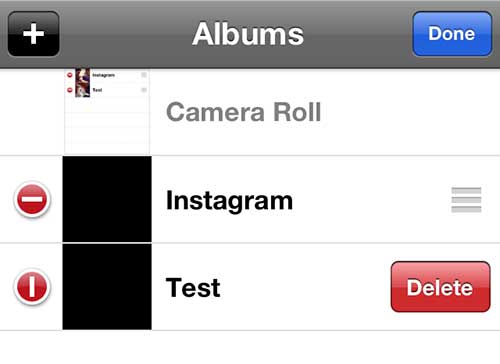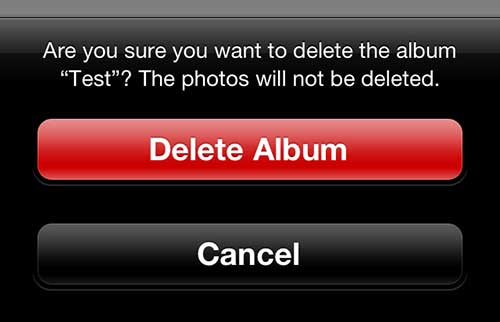The images on your iPhone 5 are organized into albums.
You may have created new albums on the device to simplify the process of organizing your images, or you might be using certain apps that have generated their own albums in your Photos app.
But if you open the Photos app on your iPhone 5 and see that there are albums other than the Camera Roll album, then you can delete those other albums to store all of your images in the same album on your iPhone.
Related: How to Remove the Picture from an iPhone Lock Screen
Removing a Photo Album from the iPhone 5
If you take a lot of pictures on your iPhone, then organizing all of them into separate albums is a pretty good way to make it easier to find specific images when you need them.
By deleting an album of old images or images that you have already saved to another location, you can remove the organization of those images that you created when you added them to the same album.
So read the instructions below to learn how to delete a photo album from the iPhone 5.
Step 1: Tap the Photos icon.
Step 2: Tap the Edit button at the top of the screen.
Step 3: Tap the red circle with the horizontal white line to the left of the album you want to delete.
Step 4: Tap the red Delete button to the right of the album.
Step 5: Touch the Delete Album button at the bottom of the screen to confirm the deletion of the album.
If you use the Instagram app and didn’t delete the Instagram album from your phone, then you can choose to set an image in that album as either your wallpaper or lock screen. While that article specifically describes the directions for setting an Instagram image, you can also apply the steps in that article to another image in one of the other albums on your phone.

Matthew Burleigh has been writing tech tutorials since 2008. His writing has appeared on dozens of different websites and been read over 50 million times.
After receiving his Bachelor’s and Master’s degrees in Computer Science he spent several years working in IT management for small businesses. However, he now works full time writing content online and creating websites.
His main writing topics include iPhones, Microsoft Office, Google Apps, Android, and Photoshop, but he has also written about many other tech topics as well.