Do you use a lot of emojis when you text or type on your iPhone, and you find it to be tedious to constantly search for them? There is a way around this problem if you take advantage of the shortcuts you can store on your keyboard.
An iPhone keyboard shortcut consists of a series of letters which, when typed, will automatically be replaced by another phrase.
Fortunately these phrases can include emojis, which means that you can type a series of letters and have it transform into a specific series of emojis. Our tutorial below will show you how to create one of these shortcuts.
Create a Shortcut for a Specific Emoji (or Emojis) in iOS 8
The steps in this article were written using an iPhone 6 Plus, in iOS 8.4. These steps will work for other iPhone models running iOS 7 or higher.
You can use shortcuts in any app where you have access to the keyboard. Simply type the shortcut combination, followed by the space bar, and your iPhone will replace that shortcut with the characters that you specify.
It’s best to use a combination of keys for the shortcut that you would not otherwise type. For example, I am using “wsx” as my shortcut below. I cannot envision a time where I would otherwise need to use that series of letters, so it makes for a convenient option.
- Step 1: Open the Settings menu.
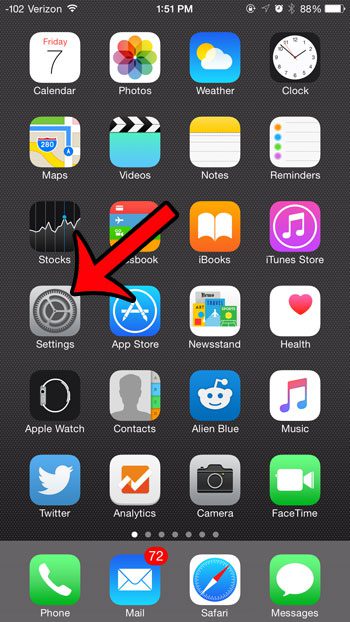
- Step 2: Select the General option.
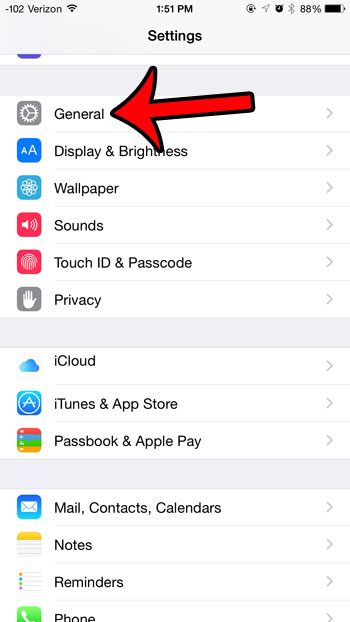
- Step 3: Scroll down and select the Keyboard option.
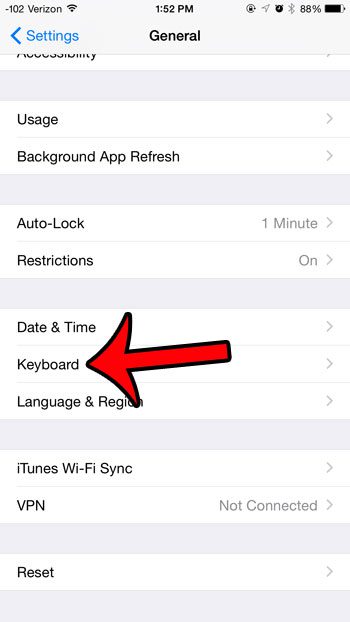
- Step 4: Tap the Shortcuts button.
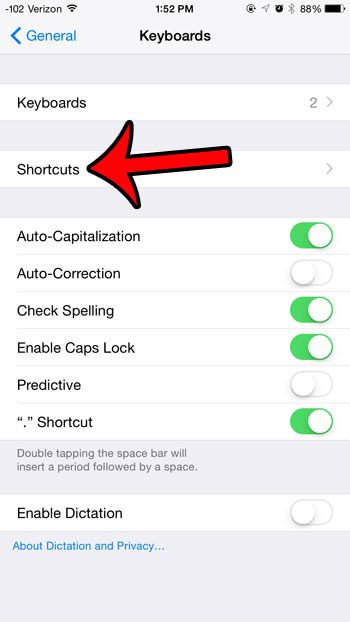
- Step 5: Tap the + button at the top-right corner of the screen.
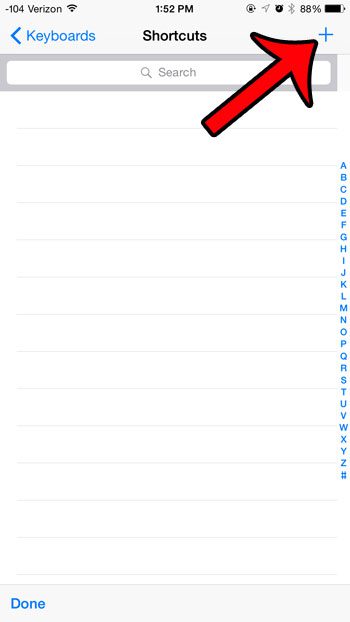
- Step 6: Enter the shortcut that you will type into the Shortcut field, then enter the emojis that you wish to replace that phrase with into the Phrase field. Tap the Save button when you are done.
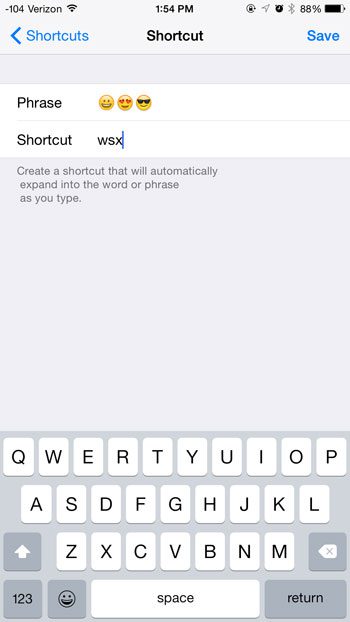
You can now open the keyboard in an app like Mail or Messages, then type your shortcut, followed by a space, and your iPhone will replace it with the shortcut.
Now that you know how to create an emoji shortcut on your iPhone 6, you can use this as a means to type that particular emoji much more quickly.
Did you create a shortcut that you do not use, or one which is a problem? This article will show you how to delete a keyboard shortcut on your iPhone.

Matthew Burleigh has been writing tech tutorials since 2008. His writing has appeared on dozens of different websites and been read over 50 million times.
After receiving his Bachelor’s and Master’s degrees in Computer Science he spent several years working in IT management for small businesses. However, he now works full time writing content online and creating websites.
His main writing topics include iPhones, Microsoft Office, Google Apps, Android, and Photoshop, but he has also written about many other tech topics as well.