When entering data into a spreadsheet in Microsoft Excel 2013, it is not uncommon to have blank spaces that are missing data.
On small spreadsheets, or in small ranges of cells, it can be easy to manually count the missing spaces.
Unfortunately, it is much more difficult as the spreadsheet gets larger, and it can be frustrating to keep an accurate count as you are scrolling down the sheet.
Excel 2013 has a function that can help with this problem by automatically counting the number of blank cells that exist in a range which you specify. Our guide below will show you how to use this function.
One of the most useful formulas you can use in a spreadsheet is the subtraction one. You can read our guide on how to subtract in Excel and see how to start incorporating it into your workflow.
Counting the Number of Blank Cells in a Range in Excel 2013
The steps in this article will show you how to use the function COUNTBLANK in your Excel spreadsheet. Using this function will provide you with a count of the number of blank cells within a range that you specify.
Here is how to count the number of blank cells in a range in Excel 2013 –
- Open your spreadsheet in Excel 2013.
- Click inside a blank cell where you would like to display the number of blank cells that fall in the range you will specify.
- Type the formula =COUNTBLANK(XX:YY). Replace XX with the first cell in your range, and YY with the last cell in the range. Press Enter on your keyboard when you are finished. The displayed number of the number of blank cells in the range you selected.
These steps are show below with pictures –
Step 1: open your worksheet in Excel 2013.
Step 2: Click inside a blank cell where you will enter the formula and display the number of blank cells.
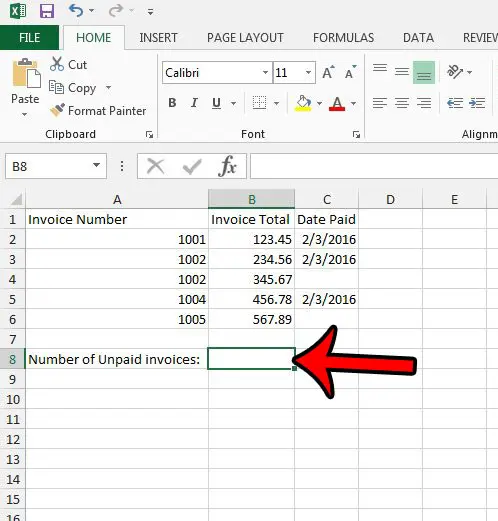
Step 3: Type the formula =COUNTBLANK(XX:YY) where XX is the first cell of the range, and YY is the last cell of the range. In the picture below, I want to see how many blank cells are in the range C2:C6. You can then press Enter on your keyboard to execute the formula.
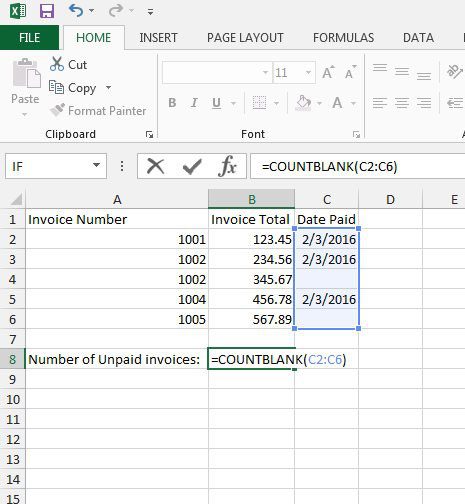
Another very helpful function in Excel 2013 is CONCATENATE. Learn how to use it to combine cells from multiple columns. This can save a lot of annoying data entry or copying and pasting.
Additional Sources

Matthew Burleigh has been writing tech tutorials since 2008. His writing has appeared on dozens of different websites and been read over 50 million times.
After receiving his Bachelor’s and Master’s degrees in Computer Science he spent several years working in IT management for small businesses. However, he now works full time writing content online and creating websites.
His main writing topics include iPhones, Microsoft Office, Google Apps, Android, and Photoshop, but he has also written about many other tech topics as well.