You can define the Mac screensaver duration by going to System Preferences > Desktop & Screen Saver > clicking the Screen Saver tab > then clicking the Start After drop-down menu and selecting an amount of time.
When you don’t use your Mac for a little while, it’s possible for it to show a screen saver. This is meant to prevent any screen burn-in that could occur if certain elements on the screen are displayed in the same location for too long.
The amount of time that the screen saver waits before coming on is variable, however, and you can specify the period of inactivity before it triggers. Our tutorial below will show you where to find and change this setting.
How to Set the Screen Saver Time on a MacBook Air
The steps in this article were performed on a MacBook Air in the MacOS High Sierra operating system.
By changing the setting in this article, you will change how long your Mac waits before displaying the screen saver after a period of inactivity. Note that you can also specify that the screen saver never turns on.
Step 1: Open System Preferences.
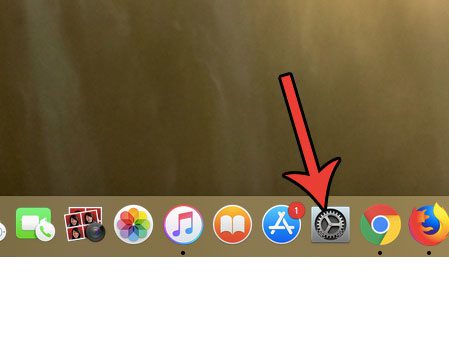
Step 2: Select the Desktop & Screen Saver option.
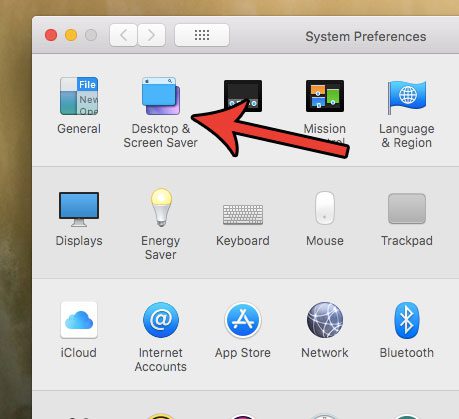
Step 3: Click the Screen Saver tab at the top of the window.
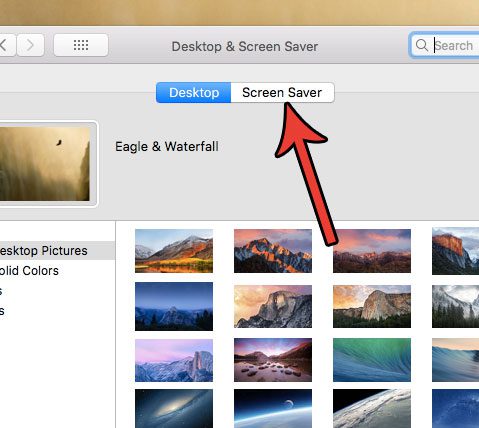
Step 4: Click the dropdown menu to the right of Start After, then choose the amount of time to wait before the screen saver comes on.
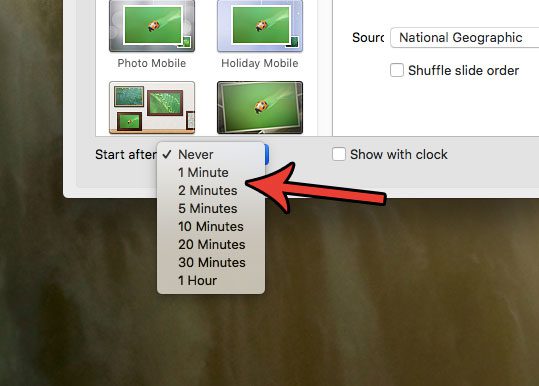
Now that you know how to change when the screensaver turns on for your Mac, you will be able to decide how long your screen should stay on your last application or file before it switches to displaying the chosen screensaver option.
Would you like to change the resolution of your screen? Find out where the screen resolution setting is located on your Mac so that you can choose from the different resolution options available for your computer.
Summary – How to Adjust the Mac Screen Saver Time Setting
- Click System Preferences.
- Choose Desktop & Screen Saver.
- Select the Screen Saver tab.
- Click the Start after dropdown menu and choose a time.

Matthew Burleigh has been writing tech tutorials since 2008. His writing has appeared on dozens of different websites and been read over 50 million times.
After receiving his Bachelor’s and Master’s degrees in Computer Science he spent several years working in IT management for small businesses. However, he now works full time writing content online and creating websites.
His main writing topics include iPhones, Microsoft Office, Google Apps, Android, and Photoshop, but he has also written about many other tech topics as well.