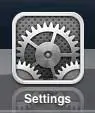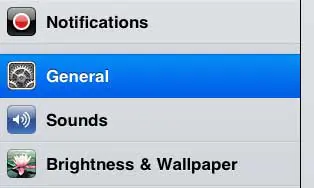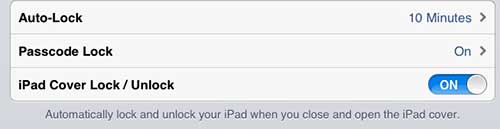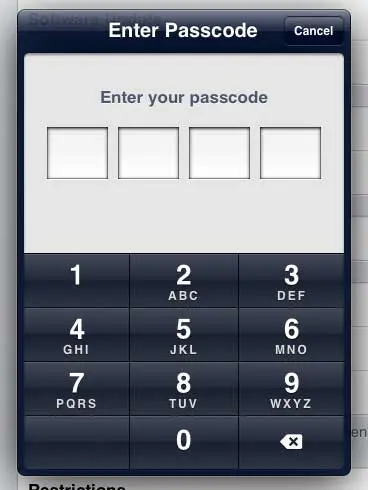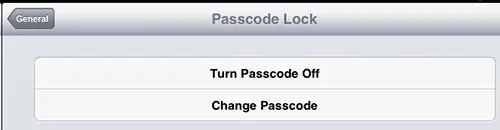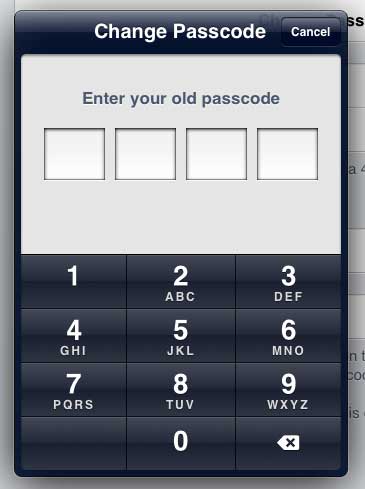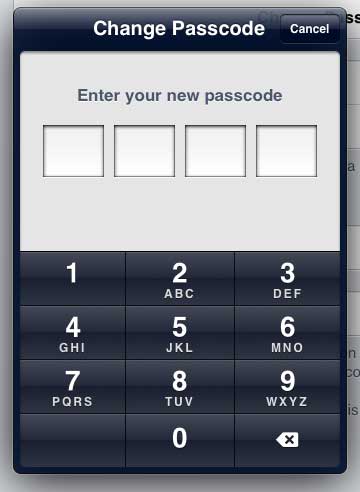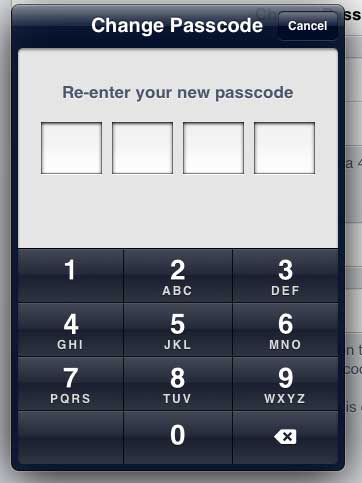The default setting on your iPad 2 will require you to simply move the slider from the left side of the screen to the right side of the screen anytime you wish to unlock it.
This is convenient and prevents the accidental launch of an app or a change to a file.
However, it also means that anyone who picks up your iPad will be able to unlock it and view any personal or sensitive information that is stored on the device.
If you have followed our instructions on how to set a password for your iPad, then you have already added a level of encryption to your iPad tablet’s content.
But if that password has been compromised or guessed by another person, then you likely need to change it.
This is a similar process to how the passcode was initially set, so it should be somewhat familiar territory if you were the one that initially created the password.
Reset the Passcode on Your iPad 2
This is not a solution to removing an unknown password.
If you do not know the password or passcode for your iPad, then the only option is to connect it to your computer (the one with which it was last synced) and restore the iPad to its previous state.
If you do not have access to that computer, then you will need to follow one of the instructions on this Apple support page. But if you know the old password, you can follow the instructions below to change it to a new one.
Step 1: Tap the Settings icon.
Step 2: Select the General option at the left side of the screen.
Step 3: Touch the Passcode Lock option at the center of the screen.
Step 4: Type in your old passcode.
Step 5: Select the Change Passcode option at the top of the screen.
Step 6: Type in the old passcode again.
Step 7: Enter the new passcode.
Step 8: Re-enter the new passcode to confirm.
The next time you unlock your device, it will require the new passcode that you just set.
Now that you know how to change the password on your iPad 2, you will be able to update it with something different that you prefer to the old one.
If you are worried about privacy on your iPhone and someone else uses it regularly, then it may be worthwhile for you to learn how to enable private browsing in the Safari browser app.

Matthew Burleigh has been writing tech tutorials since 2008. His writing has appeared on dozens of different websites and been read over 50 million times.
After receiving his Bachelor’s and Master’s degrees in Computer Science he spent several years working in IT management for small businesses. However, he now works full time writing content online and creating websites.
His main writing topics include iPhones, Microsoft Office, Google Apps, Android, and Photoshop, but he has also written about many other tech topics as well.