Once you have configured the right set of default apps on your Windows 10 computer, you will probably forget about them.
When we open specific files or try to perform certain actions, we expect the same application to open.
If it’s the correct app, then we just continue with whatever we want to do.
But if it’s the wrong app, then it can not only be frustrating but also a waste of time.
Our tutorial below will show you how to change the default Mail app in Windows 10 if you would like to use a specific application for your email.
How to Change a Default Windows 10 Mail App
- Click inside the search field and type “default apps.”
- Choose Default app settings.
- Click the Mail button and choose your preferred app.
Our guide continues below with additional information about how to change the default mail app in Windows 10, including pictures of these steps.
Your Windows 10 computer has a number of different default settings that it adheres to when you perform certain actions.
One of the most commonly-encountered defaults is the Web browser. If you haven’t changed this setting, then it’s likely that Microsoft Edge is the default browser, and clicking on a link in a different program will cause a page to open in Edge.
But just as you can change the default browser to something like Chrome or Firefox, you can change the default Mail app to something else as well.
Our tutorial below will show you where this setting is located so that you can choose to use another email application, such as Outlook, as your default mail program.
Related: If you need to include some math symbols in your Word document, then our square root guide can help you out.
How to Set a New App as the Default in Windows 10
The steps in this article are going to show you how to set the app that is used by default when you perform a “mail” action, such as clicking on a hyperlinked email address in a Word document.
If you are already using a Mail app, such as Outlook, and it isn’t the default, then actions performed within Outlook will still occur in that program.
Step 1: Type “default app” into the search field at the bottom-left corner of the screen.
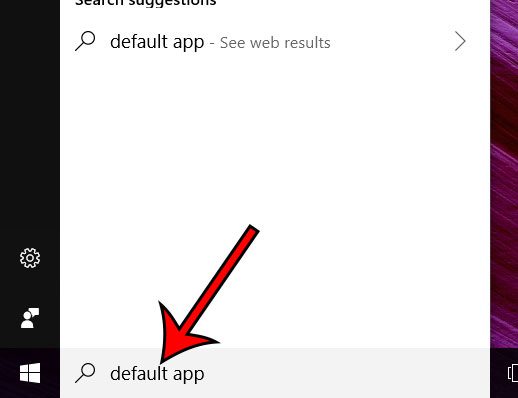
Step 2: Choose the Default app settings option at the top of the list of search results.
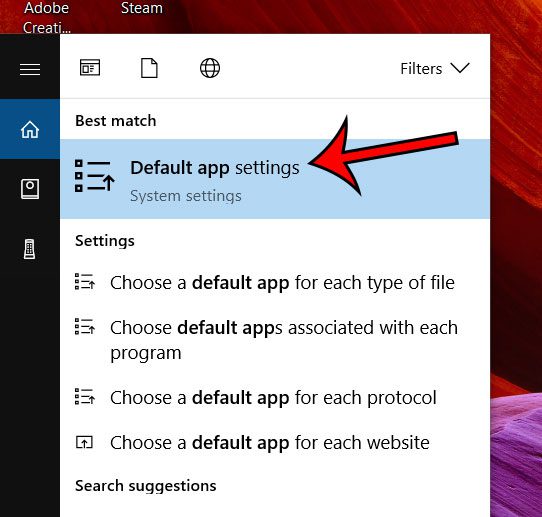
Step 3: Click the Mail button under Email, then choose the app that you would like to use by default when you perform a mail action.
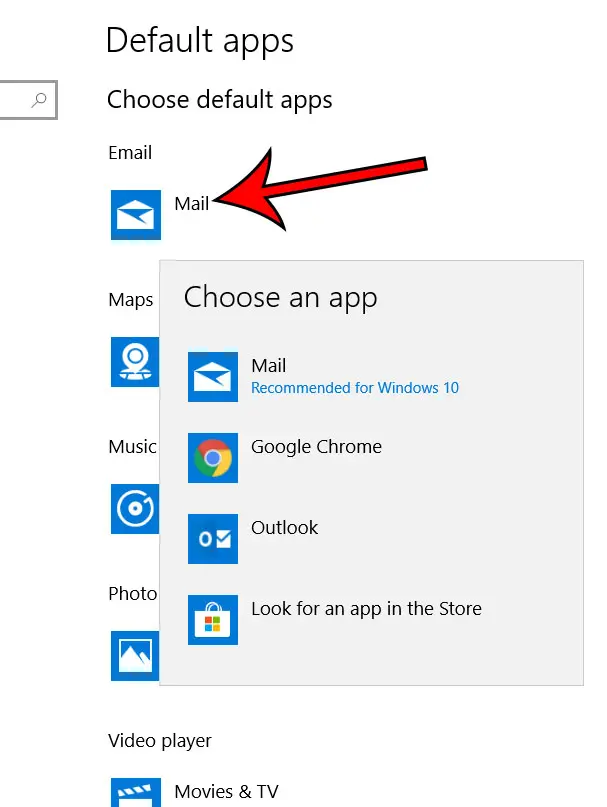
Now that you know how to change the default Mail app in Windows 10, you won’t need to worry about accidentally opening the wrong one if you click a button that causes an email application to open.
Note that your computer will list the apps that are currently installed on your computer which are capable of being set as the default mail application.
Want to make it easier to find the apps you use all the time? Read about how to do this in Windows 10 by putting your most used apps on the Start screen.

Matthew Burleigh has been writing tech tutorials since 2008. His writing has appeared on dozens of different websites and been read over 50 million times.
After receiving his Bachelor’s and Master’s degrees in Computer Science he spent several years working in IT management for small businesses. However, he now works full time writing content online and creating websites.
His main writing topics include iPhones, Microsoft Office, Google Apps, Android, and Photoshop, but he has also written about many other tech topics as well.