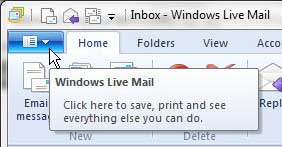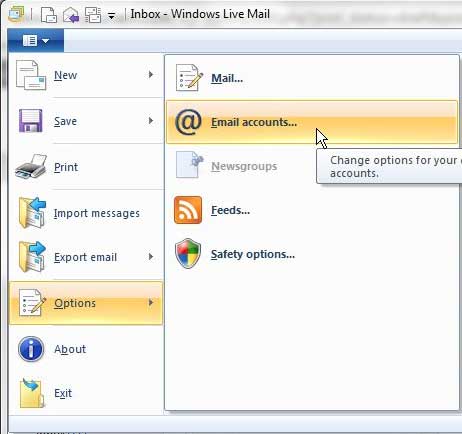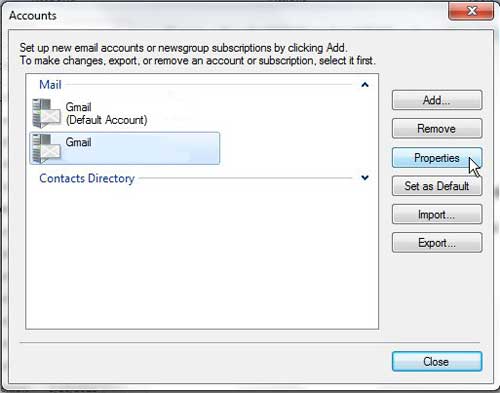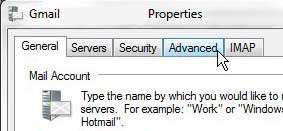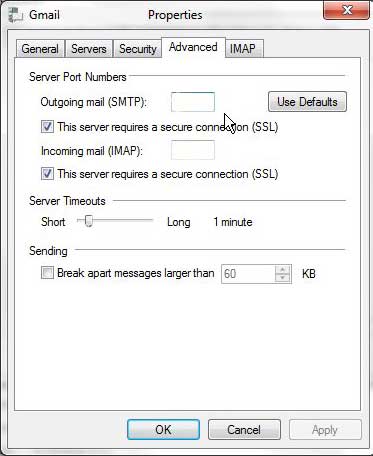Windows Live Mail is a great free desktop email management program that is included with Windows 7.
It is very efficient at configuring popular email addresses, such as those from Gmail or Hotmail.
This is due to the common settings that email accounts with these domains share.
However, for less common email domains, such as one that you or your company might own, Windows Live Mail might need a little manual intervention from you in order to get the settings correct.
For example, if you need to change a port setting in Windows Live Mail because you are either unable to send or receive messages, you can do so from a menu within the Windows Live Mail program.
Configure Windows Live Mail Port Settings
if you have ever set up an email account on a smartphone or in Microsoft Outlook before, then you are probably somewhat familiar with the terminology that is needed to correctly configure the account. Port settings are an important setting in this context and, if you have set up the account with the wrong ports, then you might have difficulty using the program effectively.
Step 1: Launch Windows Live Mail.
Step 2: Click the blue Windows Live Mail tab at the top-left corner of the window.
Step 3: Click Options, then click Email accounts.
Step 4: Click the account you need to edit from the list at the center of the window, then click the Properties button.
Step 5: Click the Advanced tab at the top of the window.
Step 6: Type the correct port numbers into their respective fields.
Step 7: Click the Apply button, then click the OK button.
Now that you know how to change a port setting in Windows Live Mail, you can use this setting to configure your account so that it’s able to download and send emails from your computer.

Matthew Burleigh has been writing tech tutorials since 2008. His writing has appeared on dozens of different websites and been read over 50 million times.
After receiving his Bachelor’s and Master’s degrees in Computer Science he spent several years working in IT management for small businesses. However, he now works full time writing content online and creating websites.
His main writing topics include iPhones, Microsoft Office, Google Apps, Android, and Photoshop, but he has also written about many other tech topics as well.