Sending email from an iPhone is a very common task, and you have likely seen it with messages that include a “Sent from my iPhone” signature at the end of the message. (You can get rid of that signature on your own iPhone, if you dislike it.)
But finding email messages that you have sent on your iPhone can be frustrating, especially if you have multiple email accounts on your device, and you aren’t sure which account you used to send a message.
Fortunately, there is an “All Sent” folder in the Mail app on the iPhone, which holds all of the sent email messages on your device, although it is often hidden on a lot of iPhones by default.
Our tutorial below will show you where to find this folder and add it so that you can quickly access all of the sent emails on your iPhone.
Are you an Amazon shopper? If you’ve ever wondered where is my Amazon wishlist, then you can find it in the Account tab of the iPhone’s Amazon app.
Get the “All Sent” Folder in the Mail App on an iPhone
The steps in this article were written with an iPhone 6 Plus, in iOS 8.4. These same steps will work for other iPhone models using iOS 7 or higher.
- Step 1: Open the Mail app.
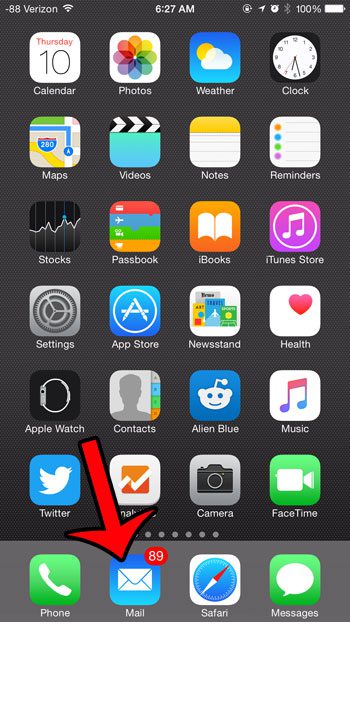
- Step 2: Tap the Mailboxes button at the top-left corner of the screen.
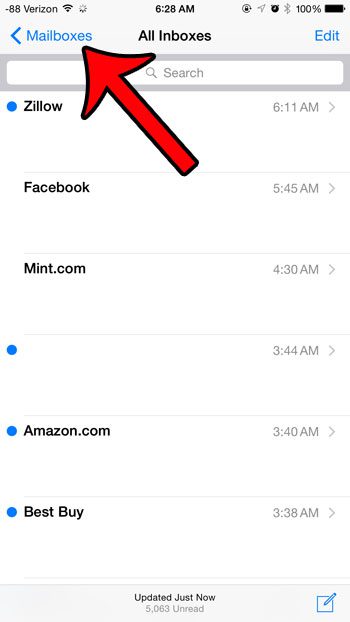
- Step 3: Tap the Edit button at the top-right corner of the screen.
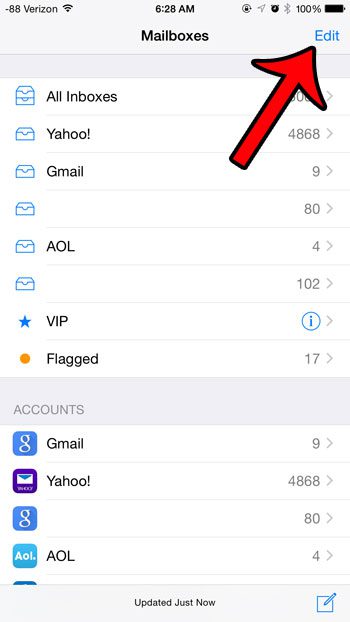
- Step 4: Scroll down and tap the circle to the left of All Sent, then tap the Done button at the top-right corner of the screen.
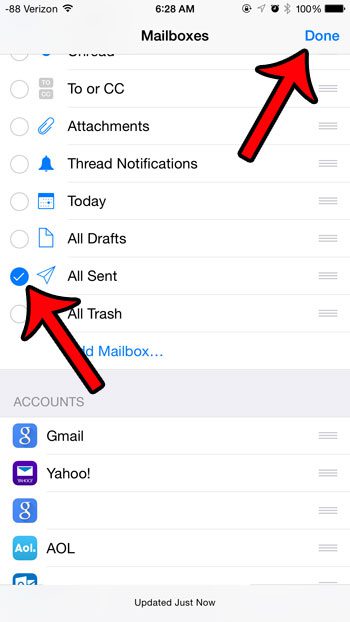
You should now have an All Sent folder on the Mailboxes menu, as in the image below. If you open that folder you will see all of the messages that have been sent from IMAP email accounts on your device, as well as any messages that were sent from the iPhone through POP3 mail accounts.
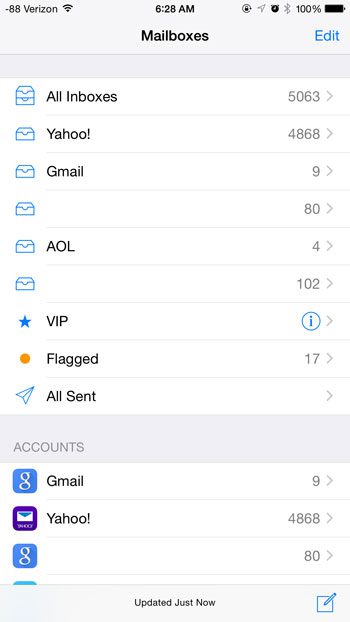
Now that you know how to add an “all sent” folder to the Mail app on your iPhone, you can make it much easier to locate the email you wrote on the device.
Is there an email account that is configured on your iPhone, but which you no longer use? You can delete an email account from your iPhone so that you stop receiving messages to that account on your device.

Matthew Burleigh has been writing tech tutorials since 2008. His writing has appeared on dozens of different websites and been read over 50 million times.
After receiving his Bachelor’s and Master’s degrees in Computer Science he spent several years working in IT management for small businesses. However, he now works full time writing content online and creating websites.
His main writing topics include iPhones, Microsoft Office, Google Apps, Android, and Photoshop, but he has also written about many other tech topics as well.