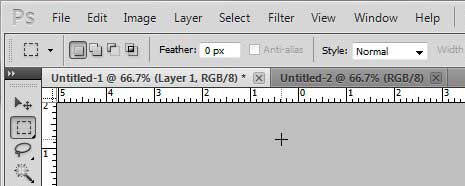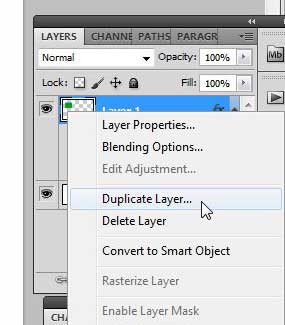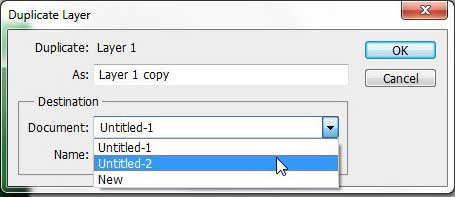While many pictures that you create or edit in Photoshop CS5 will be unique, there are also situations where you might have two different versions of the same image, or you might have two images that share one same element.
If that element is included as its own layer in a Photoshop image and has undergone a considerable amount of editing, then the prospect of having to fine-tune that layer again on another image could be troubling.
If you have ever attempted to learn how to copy a layer from one image to another in Photoshop CS5, you might have found it to be difficult.
Luckily Adobe has included a method for performing this action, which will prevent you from needing to recreate a complex layer that you have already completed.
Copying a Layer Between Images in Photoshop CS5
The beauty of using this technique lies in the fact that it will completely copy the layer – styles and all. It will not rasterize everything into a single image, which will allow you to make any minor changes that are needed for the second image.
Step 1: Begin by opening the Photoshop file that contains the layer that you want to copy.
Step 2: Open the second Photoshop image to which you want to paste the copied layer. Both images should now be opened in separate tabs in Photoshop, like the image below.
Step 3: Right-click the layer on the first image that you want to copy, then click Duplicate Layer.
Step 3: Click the drop-down menu to the right of Document, then choose the image to which you want to paste the copied layer.
Step 4: Change the name of the layer in the As field (if necessary), then click the OK button.
Now that you know how to copy a layer from one image to another in Photoshop CS5, you can make it much easier to replicate parts of an image that you have used before.
You can now open the second image and see that your layer has been completely copied to this image. This method will even work with text layers, and will leave them as text layers instead of converting them to an image.

Matthew Burleigh has been writing tech tutorials since 2008. His writing has appeared on dozens of different websites and been read over 50 million times.
After receiving his Bachelor’s and Master’s degrees in Computer Science he spent several years working in IT management for small businesses. However, he now works full time writing content online and creating websites.
His main writing topics include iPhones, Microsoft Office, Google Apps, Android, and Photoshop, but he has also written about many other tech topics as well.