Word is a good program to use if you are printing out your own t shirt transfers. We have previously written about setting up an image in Word when you are making a t-shirt, but you may be looking for a similar effect with text.
This can be a little tricky, so you are going to need to get creative. For this solution we will be using a text box and modifying its 3D Rotation. If you have never used this tool before, it can come in very handy for allowing you to manipulate the appearance of text.
How to Flip Text Horizontally or Vertically in Word 2013
The steps in this article are going to show you how to use a text box to flip text in a document either across a horizontal axis or a vertical axis.
Step 1: Open your document in Word 2013.
Step 2: Click the Insert tab at the top of the window.
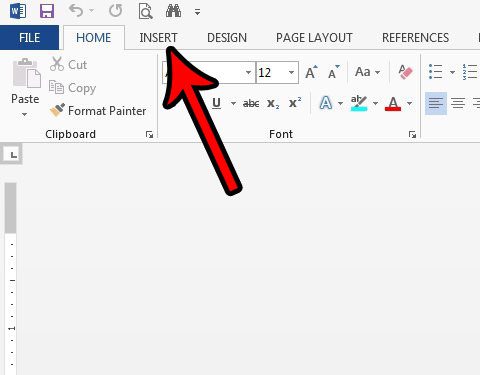
Step 3: Click the Text Box option.
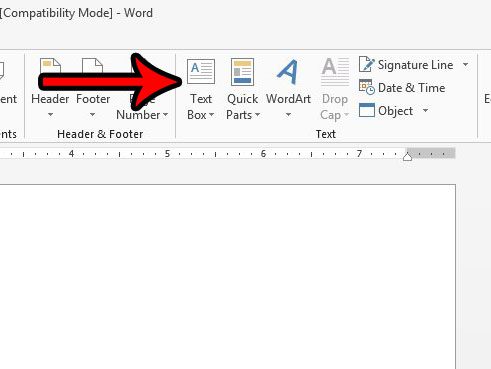
Step 4: Select the Simple Text Box option.
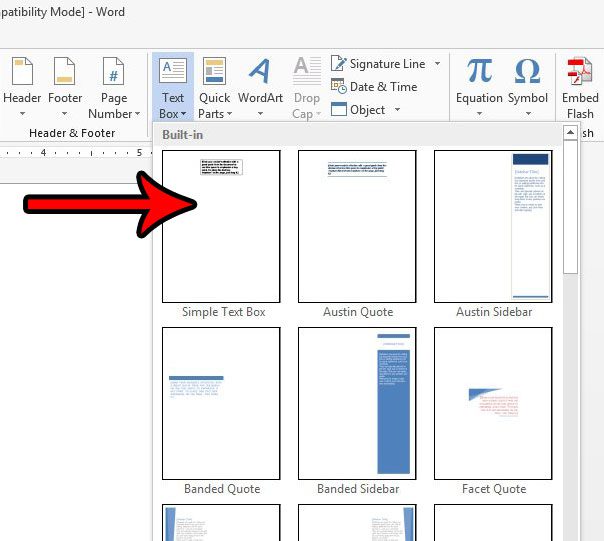
Step 5: Delete the placeholder text, then type the text that you want to flip.

Step 6: Click on one of the borders of the text box so that the text box itself is selected, then right-click on the text box and choose the Format Shape option.
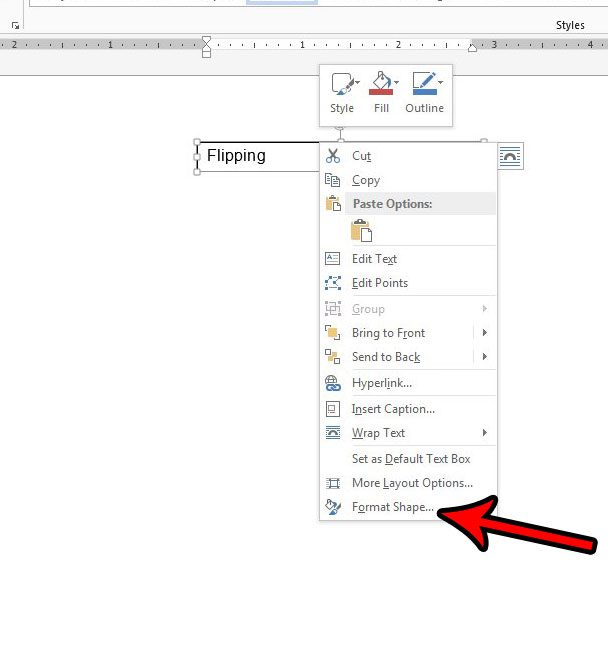
Step 7: Click the Effects button in the Format Shape column.
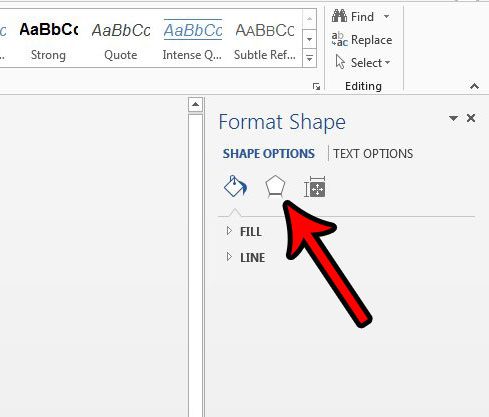
Step 8: Select the 3-D Rotation option, then enter 180 into the X Rotation field or the Y Rotation field, depending upon the effect that you are going for.

For some reason this can sometimes change the fill color of the text box. You can fix this by clicking the Fill & Line button in the Format Shape column, then clicking the No fill option.
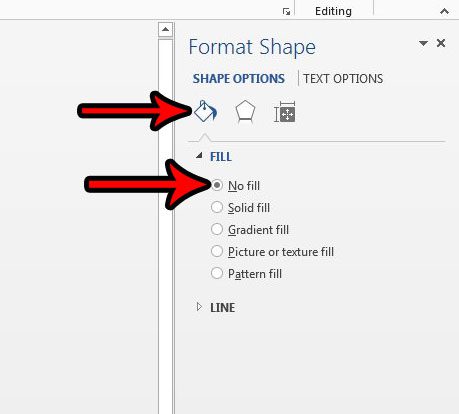
Now that you know how to flip text in Word 2013, you will be able to quickly alter the orientation of text that is included in your documents.
Is your document a draft, and you want to make it very clear that this is the case? Learn how to use the Draft watermark in Word 2013 and put a giant, faint “Draft” word behind your document.

Matthew Burleigh has been writing tech tutorials since 2008. His writing has appeared on dozens of different websites and been read over 50 million times.
After receiving his Bachelor’s and Master’s degrees in Computer Science he spent several years working in IT management for small businesses. However, he now works full time writing content online and creating websites.
His main writing topics include iPhones, Microsoft Office, Google Apps, Android, and Photoshop, but he has also written about many other tech topics as well.