Microsoft Office 2016 programs like Word, Outlook, and Powerpoint have access to some interesting capabilities. These include things like Powerpoint Designer, Editor, Smart Lookup, and more, which can help you in your document creation.
However, these options are not turned on by default, and are only available to those individuals with Office 365 subscriptions. So if you have a subscription and would like to see how to enable these Intelligent Services, then continue with our tutorial below.
How to Activate Intelligent Services for Microsoft Office
The steps in this article are going to show you how to enable a feature called “Intelligent Services” for several Microsoft Office programs. This features leverages the power of the cloud to provide you with additional options in Word, Outlook and Powerpoint. Note that this feature is not available in Office versions prior to 2016, and requires an Office 365 subscription. Learn more about Intelligent Services here.
Step 1: Open Word 2016.
Step 2: Click the File tab at the top-left corner of the window.
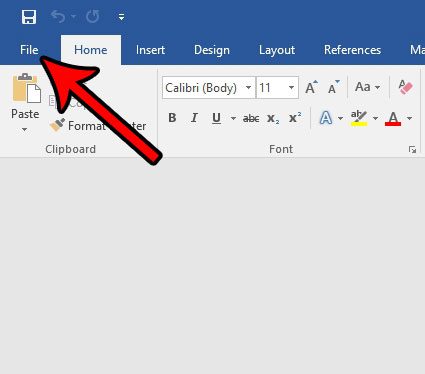
Step 3: Click the Options button at the bottom of the column on the left side of the window.
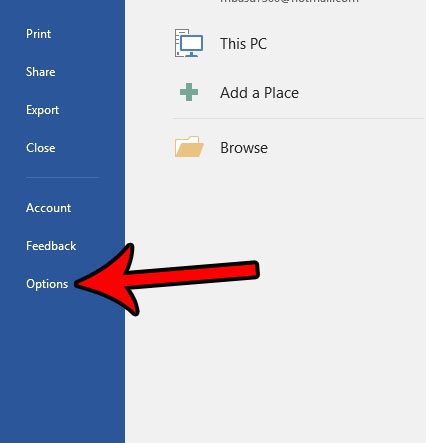
Step 4: Check the box to the left of Enable services under the Office intelligent services section of the menu. You can then click the OK button at the bottom of the window to apply the change. ***By enabling Intelligent Services you are allowing Microsoft to collect information about your search terms and document content. If you are uncomfortable with allowing these permissions, then you may wish to reconsider enabling this feature.***
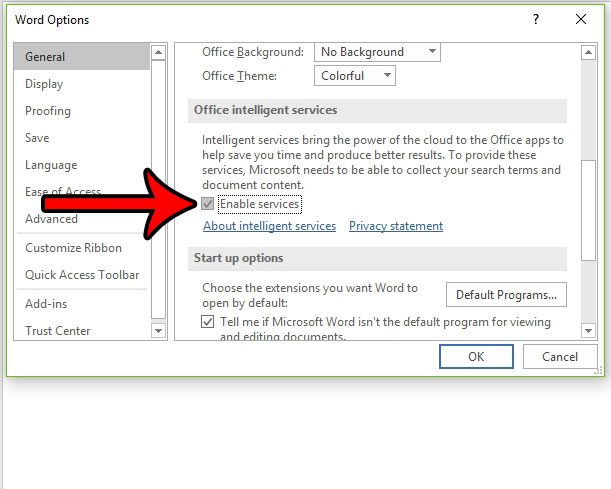
Learn how to enable intelligent services in Word 2016 so that you can start using all of the features that they offer for your documents.
Do you need access to some features in Word, but you can’t find the tab where those features are located? Learn how to add the Developer tab in Word 2016 and enable even more options in Word.

Matthew Burleigh has been writing tech tutorials since 2008. His writing has appeared on dozens of different websites and been read over 50 million times.
After receiving his Bachelor’s and Master’s degrees in Computer Science he spent several years working in IT management for small businesses. However, he now works full time writing content online and creating websites.
His main writing topics include iPhones, Microsoft Office, Google Apps, Android, and Photoshop, but he has also written about many other tech topics as well.