GPS and location services features on the iPhone have an effect on most of the apps that you use with regularity.
One app that you might not realize is using location data is the Camera app.
If you have ever spent time navigating through the Photos app, then you probably noticed that your pictures can be sorted by the location in which they were taken. This is accomplished through EXIF metadata that the iPhone includes with pictures that you take.
This extra data is not required, however, and you can choose to stop tagging your iPhone pictures with the geographic information about where they were taken.
Our tutorial will show you how to find this setting so that you can disable it.
Turn Off Photo Geotagging in iOS 9
The steps in this article were performed on an iPhone 6 Plus in iOS 9.
This is going to stop your iPhone from applying location metadata to pictures that you take with your iPhone camera. This will not turn off location services for other apps or services on your iPhone
If you wish to turn off the Location Services entirely, then read this article. You can continue below to stop tagging pictures with location info on your iPhone.
Step 1: Open the Settings app.
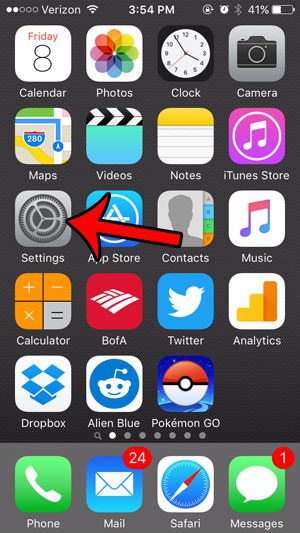
Step 2: Scroll down and select the Privacy option.
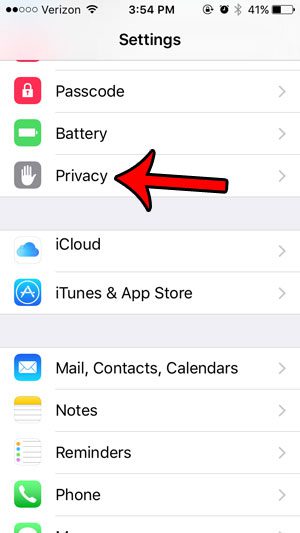
Step 3: Select Location Services at the top of the screen.
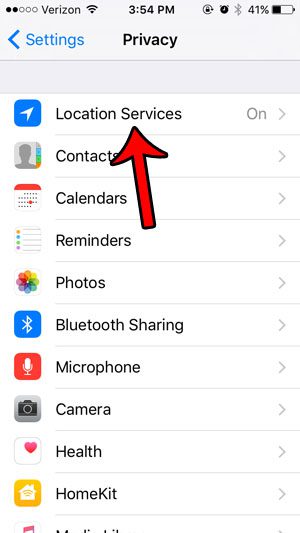
Step 4: Select the Camera option.
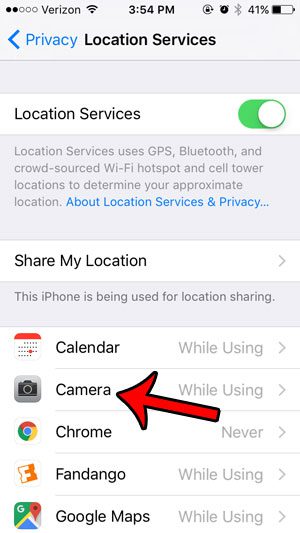
Step 5: Select the Never option.
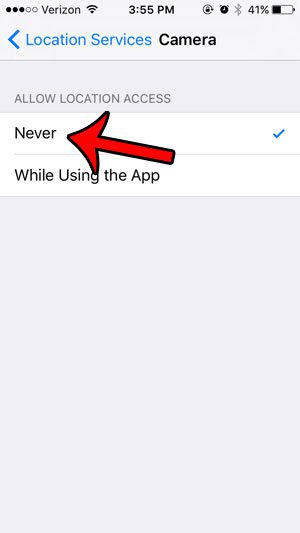
Now that you know how to stop geotagging pictures that you take with your iPhone camera, you won’t need to worry that this information is included when you share or upload that file somewhere.
This will stop you from being able to sort your newer pictures by location on your iPhone. However, it will not remove the location data from pictures that you have taken previously.
Additionally, if you use the camera in tandem with another app that does have permission to use your location, such as a social media app, then that app may add location information to your pictures on its own when they are uploaded to that social media account.
One of the biggest complaints among iPhone camera users is the difficulty in getting pictures from their iPhones to their computers. While there are several options for doing this, my personal favorite involves uploading pictures to a Dropbox account, which can then be accessed from your computer. This article – https://www.solveyourtech.com/upload-pictures-iphone-dropbox/ – can explain more about using a free Dropbox app to automatically upload pictures from your iPhone to the cloud storage service.

Matthew Burleigh has been writing tech tutorials since 2008. His writing has appeared on dozens of different websites and been read over 50 million times.
After receiving his Bachelor’s and Master’s degrees in Computer Science he spent several years working in IT management for small businesses. However, he now works full time writing content online and creating websites.
His main writing topics include iPhones, Microsoft Office, Google Apps, Android, and Photoshop, but he has also written about many other tech topics as well.