The icons or app images that you see on your Home screen indicate that the corresponding app is installed on your iPhone.
These apps can take up a lot of space, so you might want to get rid of the ones you aren’t using.
Our tutorial below will show you how to delete icons on the iPhone to remove these apps and their related data.
How to Remove App Icons on an iPhone
- Find the app icon to remove.
- Tap and hold on it.
- Select the Remove App option.
- Touch Delete App to confirm it.
Our guide continues below with additional information on how to delete icons on the iPhone, including pictures of these steps.
The iOS operating system on your iPhone displays all of your installed app icons on a series of “Home” screens that you can navigate by swiping left or right on the screen.
These apps can also include links to Web pages that you have chosen to save to your device.
If there are a lot of icons that make it difficult for you to find the apps that you use, then you might be wondering how to delete the icons that you don’t use.
Fortunately, this process can be completed quickly and easily, and our how-to guide below will show you how to get rid of unwanted or unused app icons on your device.
Click here to find out why your iPhone battery icon sometimes turns yellow.
Old Method – Uninstalling Apps on the iPhone 6 Plus (Guide with Pictures)
The steps in this guide were performed on an iPhone 6 Plus, in iOS 8.1.2. However, these same steps can also be used to delete apps on other models of iPhone, as well as in most previous versions of iOS.
Deleting app icons in this manner will completely delete that app from your device. If you simply wish to hide some icons without deleting them, then using app folders might be a better solution.
Step 1: Locate the app icon that you want to delete from your iPhone.
In this guide, I will be deleting the FXNow app.
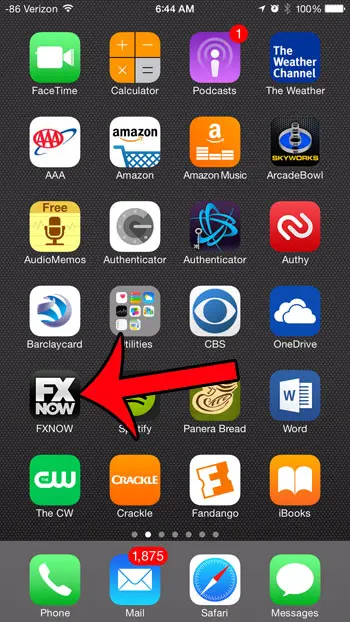
Step 2: Tap and hold the app icon until all of the apps start to shake and a small x appears at the top-left corner of the icon.
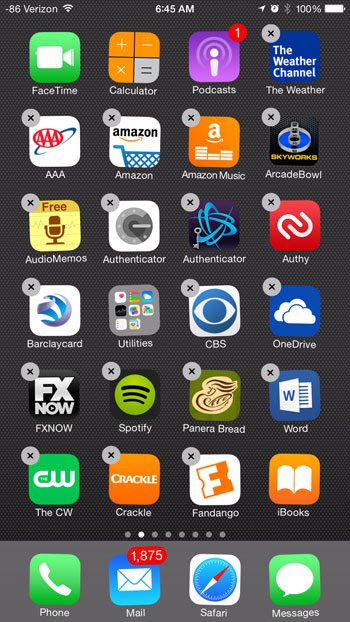
Step 3: Tap the small x at the top-left corner of the icon.
Note that some apps will not have an x at the top-left corner. These are the device’s default apps, and they cannot be deleted. This full list of apps that cannot be deleted will show you what apps must remain on your device.
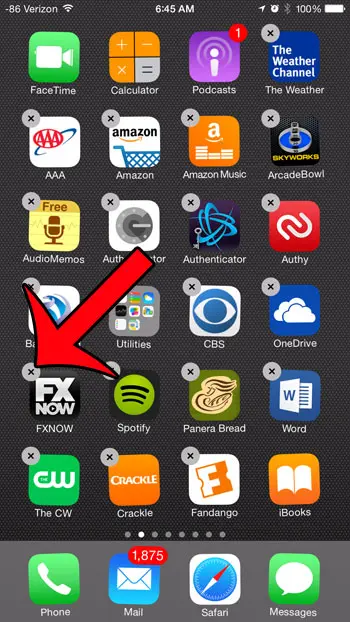
Step 4: Tap the Delete button to confirm that you want to delete the app and all of its data.
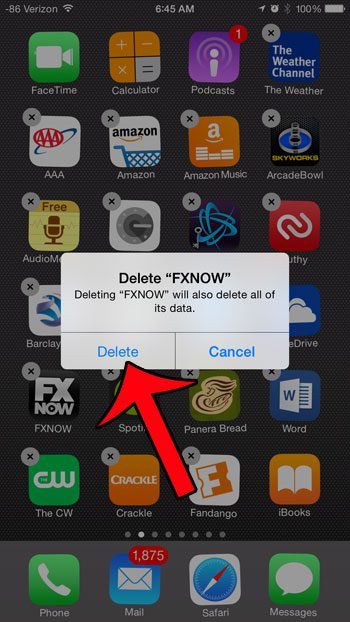
You can then tap the Home button under your screen to make the apps stop shaking and return to the normal usage mode.
Now that you know how to delete icons on your iPhone, you can clean up your Home screen and free up some storage space by getting rid of the apps that you no longer need on the device.
If you are removing apps from your device because you need to free up space for new apps, music or videos, then this guide can show you how to delete some common items.

Matthew Burleigh has been writing tech tutorials since 2008. His writing has appeared on dozens of different websites and been read over 50 million times.
After receiving his Bachelor’s and Master’s degrees in Computer Science he spent several years working in IT management for small businesses. However, he now works full time writing content online and creating websites.
His main writing topics include iPhones, Microsoft Office, Google Apps, Android, and Photoshop, but he has also written about many other tech topics as well.