When you are clicking a link or copying and pasting one from a document, you expect your Web browser to take you to that page.
But website owners can use something called a redirect, which causes that page to open a different one instead.
Usually, a redirect is used because a page doesn’t exist anymore, but it can also be used in a dangerous way to take you to a page that might try to give you a virus or steal your information.
Our tutorial below will show you how to change a setting in Firefox so that the browser won’t automatically redirect you to the new page.
How to Make the Firefox Web Browser Warn You About Redirects
- Open Firefox.
- Type about:config into the search bar and press Enter.
- Click the Accept the Risk and Continue button.
- Search for the accessibility.blockautorefresh option and change it to True.
Our guide continues below with additional information on configuring redirects in the Firefox desktop Web browser, including pictures of these steps.
The Firefox Web browser provides you with a lot of options to modify how you browse the Internet.
Among those options is the ability to handle how redirects occur for websites that have changed the URL or Web pages that you have bookmarked, or that show up in results from search engines.
While many redirects are established to be beneficial to your browsing experience, there are redirects that are intended to be malicious.
If you encounter a lot of these malicious redirects in your browsing experience, you may desire to adjust Firefox to prevent all pages from redirecting you to a page that is assigned through the Web server.
Related Topic: When you download a file in Firefox, there is a good possibility that it’s going to the Windows downloads folder. You can read our Windows 10 download guide to learn how you can find that folder.
Old Method – How to Change the Firefox Redirect Settings on a Windows Desktop (Guide with Pictures)
The steps in this section were performed in an older version of the Mozilla Firefox Web browser.
The new method for doing this is pretty similar, but the menus have moved a bit from the images shown below.
Step 1: Launch Firefox.
Step 2: Click the “Firefox” tab at the top-left corner of the Web browser, click “Options,” then click “Options” again.
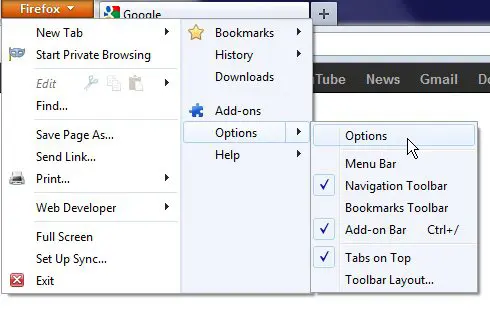
Step 3: Click the “Advanced” icon at the top of the pop-up window, then check the box to the left of “Warn me when websites try to redirect or reload the page.”
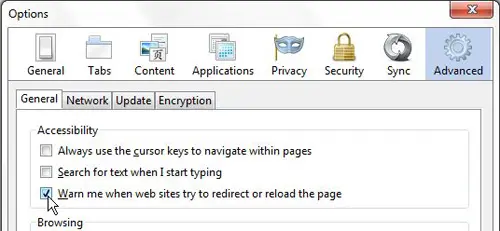
Step 4: Click the “OK” button.
Once you have applied this setting, Firefox will inform you whenever a website attempts to redirect you to a different URL than the page you originally tried to access.
Now that you know how to make Firefox warn you about website redirects you won’t be sent to a different web page than you were expecting, which may or many not have malicious intentions.

Matthew Burleigh has been writing tech tutorials since 2008. His writing has appeared on dozens of different websites and been read over 50 million times.
After receiving his Bachelor’s and Master’s degrees in Computer Science he spent several years working in IT management for small businesses. However, he now works full time writing content online and creating websites.
His main writing topics include iPhones, Microsoft Office, Google Apps, Android, and Photoshop, but he has also written about many other tech topics as well.