Making your slides look good and formatting them properly can be a time-consuming chore.
Since you need to worry about not only the content of the slides and accurately presenting your information, the appearance of the slides might not be foremost in your mind.
Fortunately, you can add a theme in Google Slides, which will apply a pre-selected design to all of the slides in your presentation.
You can customize slideshows in Google Slides with a lot of different formatting choices. Using the tools available in the application, it is possible to apply almost any effect to your slides that you might want.
But a lot of these choices may conflict with one another, making it difficult to create a template, or theme, that looks good with your content.
One way to avoid this problem is with the use of the default theme choices in Google Slides. These themes have already been customized to look good, and you can scroll through a long list of them until you find one that you like.
How to Add a Theme in Google Slides
- Open your slideshow.
- Click Theme.
- Select a theme to use.
Our guide continues below with additional information and pictures for these steps.
How to Set a Theme in Google Slides
The steps in this article were performed in Google Chrome, but will work in other desktop Web browsers like Firefox and Edge. The theme that you set in the steps below will be applied to all of the slides in the current presentation. It won’t affect new presentations, and it won’t modify any existing themes on other presentations.
Step 1: Go to your Google Drive at https://drive.google.com/drive/my-drive and open the presentation to which you want to apply a theme.
Step 2: Click the Theme button in the toolbar above the slideshow.
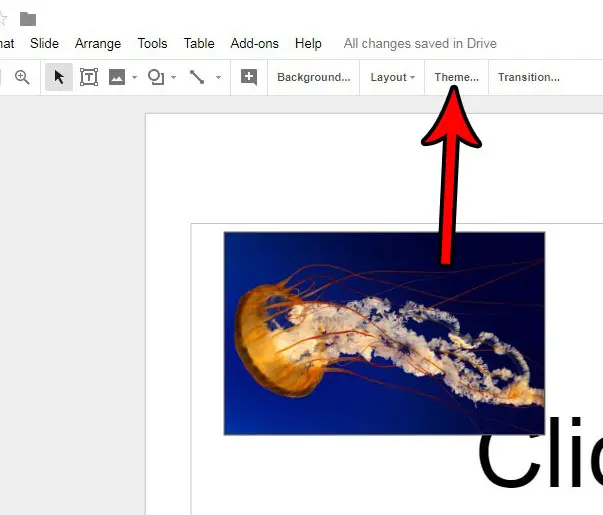
Step 3: Scroll through the themes in the column at the right side of the window and click on the one you wish to use. That theme will then be applied to your presentation.
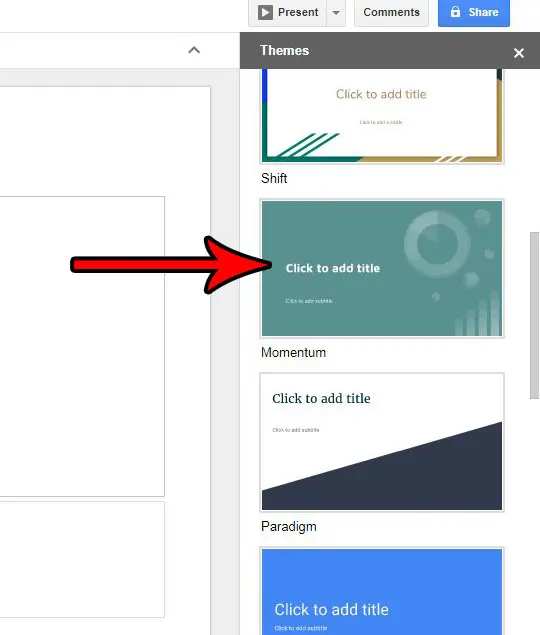
If you want to remove the theme, simply click the Theme button again and choose the Simple Light option at the top of the list.
Note that you can also choose to import a theme, either from another presentation in your Google Drive, or from a file on your computer.
If you’ve selected a theme and found that there is something that you don’t like, you also have the option of editing the master slide. You can do this by going to Slide > Edit master, where you will see a series of different slide elements and slide types where you can adjust the way that those elements look.
You can also use this slide master menu if you want to apply a theme to a single slide in your presentation. If you edit one of the layouts in the slide master you can then apply that layout by right-clicking your slide, selecting Apply layout, then choosing the one that you just created.
Do you want to add a video to your presentation, but you aren’t sure how? Find out how to insert YouTube videos in Google Slides presentation and incorporate other media into your slideshows.
Continue Reading
- How to add an arrow in Google Slides
- How to add bullet points in Google Slides
- How to convert Google Slides to a PDF
- How to delete a text box in Google Slides
- How to print multiple slides on one page in Google Slides

Matthew Burleigh has been writing tech tutorials since 2008. His writing has appeared on dozens of different websites and been read over 50 million times.
After receiving his Bachelor’s and Master’s degrees in Computer Science he spent several years working in IT management for small businesses. However, he now works full time writing content online and creating websites.
His main writing topics include iPhones, Microsoft Office, Google Apps, Android, and Photoshop, but he has also written about many other tech topics as well.