Is the text in a document that you are reading in Microsoft Word 2013 too small? Or does your page seem to be really small on the screen in comparison to what you typically see?
Unlike some of the formatting options in Word, such as using all small capital letters, there are a handful of settings and tools that can affect the way your document appears. The issue might be with the zoom level that is applied to the document.
Fortunately you can control the zoom level of your documents in Word 2013, so if something is difficult to read then you can use the steps below to zoom in on your document.
Zooming in Microsoft Word 2013
When your document is zoomed in or out in Microsoft Word 2013, it will not affect the size at which the document prints. It will only affect the size at which it is displayed on your screen.
The steps in this article will show you how to zoom in on your document and make everything appear larger. You can also apply these same steps, however, if your document appears too large on your screen and you want to zoom out instead.
Step 1: Open your document in Microsoft Word 2013.
Step 2: Click the View tab at the top of the window.
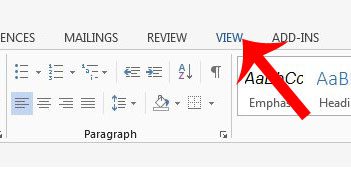
Step 3: Click the Zoom button in the Zoom section of the navigational ribbon. Note that you can also elect to click the 100% button to return to the default zoom level.
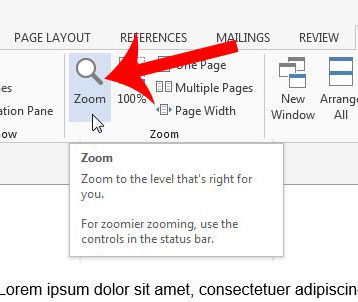
Step 4: Select one of the preset zoom options, or click inside of the Percent field and manually specify the zoom amount. If you are not able to click one of the zoom options, then you might need to click the monitor icon under Many pages and select the 1×1 pages option. Click OK after you are done to apply your selected zoom setting.
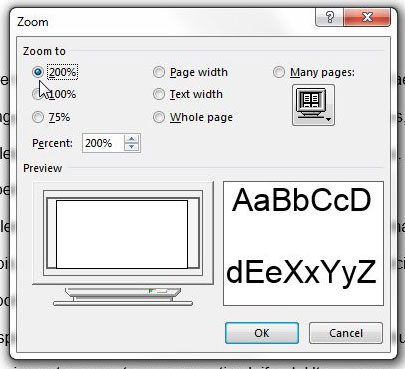
Do you need to set specific margin sizes in Microsoft Word 2013? Read here to learn how.
The Apple Watch is one of many different programs and gadgets with a zoom feature. If the screen is now zoomed in and you are unable to adjust it, we cover how to unzoom on an Apple Watch in the next section.
How to Fix an Apple Watch that is Zoomed
Despite its diminutive size, the Apple Watch’s screen is typically rather clear and easy to see, but occasionally you might find that zooming in on an image or piece of text that is a bit too small to read comfortably is beneficial.
More information on how to use the zoom feature on the Apple smartwatch may be found in this post about why my Apple Watch keeps zooming in.
Whether you accidentally or purposely zoomed in on your Apple Watch, it can be challenging to use the gadget until you undo the zoom.
To unzoom your Apple Watch from your phone, either double-tap the watch face with two fingers or use the instructions below.
- Open the Watch app first.
- Click the tab for My Watch.
- Select Accessibility.
- Tap Zoom.
- Disable the Zoom feature.
Knowing how to reverse zoom on the Apple Watch will enable you to utilize this function whenever it will enhance your Apple Watch experience.

Matthew Burleigh has been writing tech tutorials since 2008. His writing has appeared on dozens of different websites and been read over 50 million times.
After receiving his Bachelor’s and Master’s degrees in Computer Science he spent several years working in IT management for small businesses. However, he now works full time writing content online and creating websites.
His main writing topics include iPhones, Microsoft Office, Google Apps, Android, and Photoshop, but he has also written about many other tech topics as well.