A passcode to unlock your iPhone can at first seem like a nuisance, but it is something that you will be glad you have set if your device is ever stolen.
We have written about some of the other reasons why you should use a passcode on your iPhone, but you might be wondering about the strength of the default 4-digit option.
A 4-digit numerical passcode has 10,000 possible combinations. This is not nearly as secure as the passwords that you are using for services like your email or bank accounts, but it provides a roadblock for someone that wants to break into your phone.
If you are worried that the 4-digit numerical passcode is insecure, read below to learn how to set a longer passcode on your iPhone 5.
Stronger iPhone 5 Passcode in iOS 7
This tutorial was written using an iPhone 5 that is running iOS 7.1. Other devices running iOS 7 will be nearly identical, but older versions of the software will look different. You can learn how to update to iOS 7 on an iPhone 5 here.
The steps below assume that you already have a 4-digit passcode on your iPhone. If you do not, you can read this article to learn how to set one.
Step 1: Tap the Settings icon.
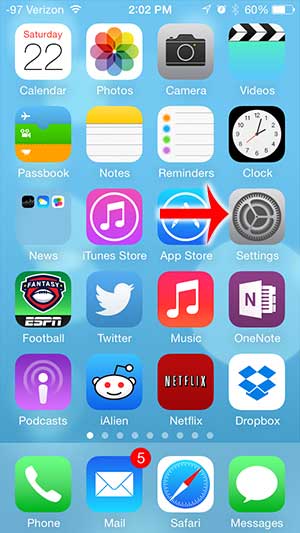
Step 2: Scroll down and touch the Passcode option. If you do not have a Passcode option, then you will need to select General, then Passcode. An iOS 7.1.x update moved the location of the Passcode menu, so it might still be on the General menu if you haven’t installed the update yet.
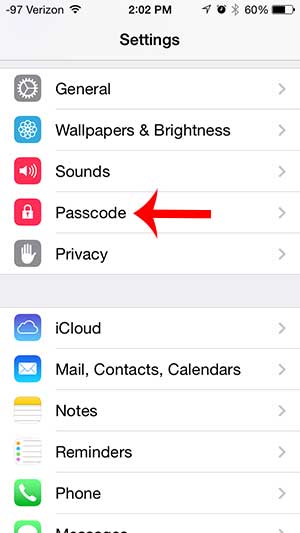
Step 3: Enter your current passcode.
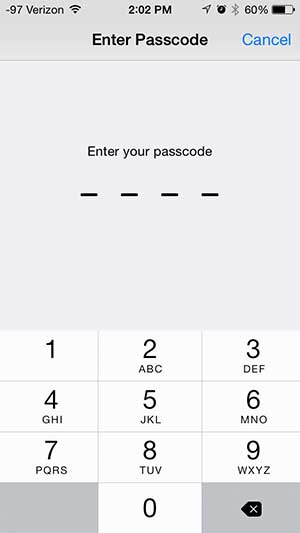
Step 4: Touch the button to the right of Simple Passcode to turn it off. There will not be any green shading around the button when it is turned off, as in the image below.
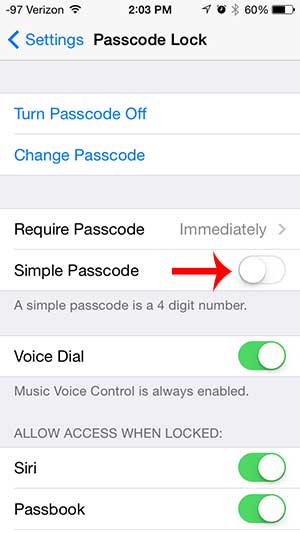
Step 5: Enter your old passcode. If you are not immediately prompted for your old passcode after turning off the Simple Passcode option, then turn it on and back off again.
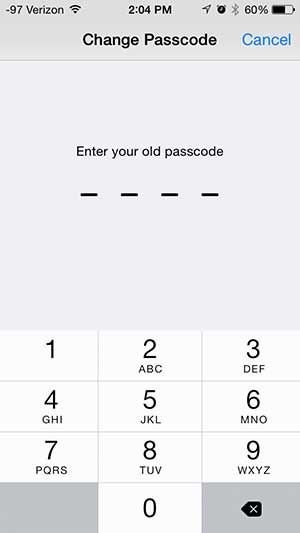
Step 6: Enter your new, longer passcode, then touch the Next button. Your new passcode can be a combination of letters, numbers and symbols.
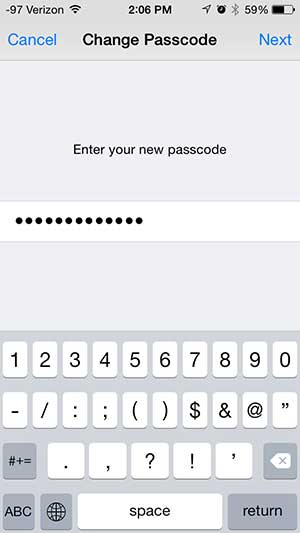
Step 7: Re-enter the new passcode, then touch the Done button.
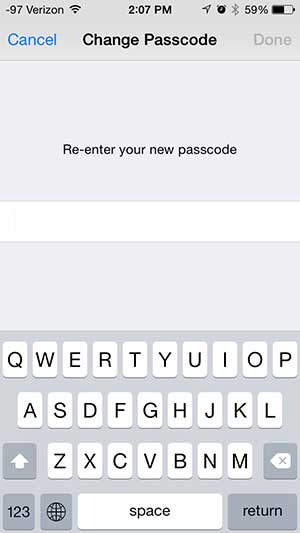
Now that you know how to use a longer password on your iPhone 7, you can make it tougher for people to guess.
Learn how to block callers on your iPhone to prevent unwanted numbers from trying to contact you. This is a great way to stop annoying telemarketing calls.

Matthew Burleigh has been writing tech tutorials since 2008. His writing has appeared on dozens of different websites and been read over 50 million times.
After receiving his Bachelor’s and Master’s degrees in Computer Science he spent several years working in IT management for small businesses. However, he now works full time writing content online and creating websites.
His main writing topics include iPhones, Microsoft Office, Google Apps, Android, and Photoshop, but he has also written about many other tech topics as well.