The flash for the camera on your iPhone is used for more than just taking pictures. It’s also a type of alert that you can enable, and it can also be illuminated for extended periods of time as a flashlight.
The iPhone received a default flashlight with the iOS 7 operating system and, once you know that it is there, can be a really helpful thing to use in situations where you need a little extra light.
You can make the flashlight even more useful by changing your iPhone settings so that you can access the flashlight without even needing to unlock the device.
Our guide below will show you how to set up the Control Center to be used from the lock screen. The Control Center is the menu that you access by swiping up from the bottom of your screen, and it contains a button that lets you turn the flashlight off and on.
You can also check out our flashlight on iPhone SE article if you have that device model and want to know more about using that feature.
Enable the Control Center on the Lock Screen
The steps and pictures in the tutorial are from an iPhone 5 using the iOS 8 operating system. These steps can also be performed on other iPhones running iOS 8, as well as those running iOS 7.
Step 1: Open the Settings menu.
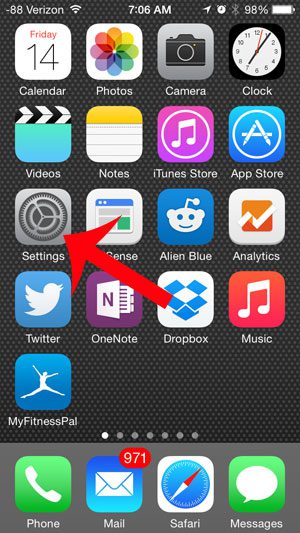
Step 2: Scroll down and select the Control Center option.
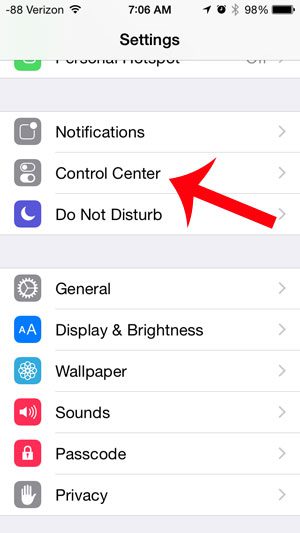
Step 3: Tap the button to the right of Access on Lock Screen.
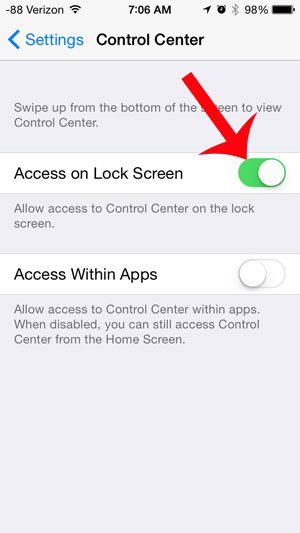
To confirm that the flashlight can be used from the lock screen, you can now press the power button on your iPhone to lock the screen.
Accessing the Flashlight from the Lock Screen
Step 1: Press the Home button under your screen to turn on the screen. If you’re wondering how to put a picture on your lock screen, you can read this article.
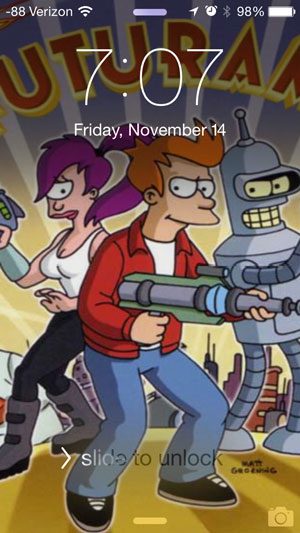
Step 2: Swipe up from the bottom of the screen to display the Control Center, then press the flashlight icon at the bottom-left of the screen to turn on the flashlight.
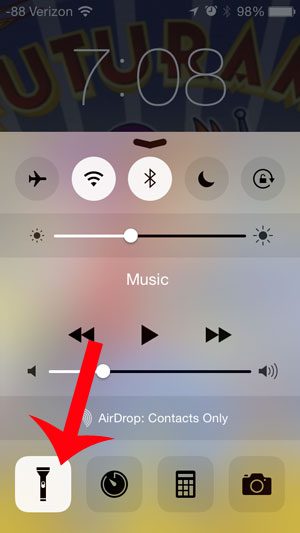
You can bring up the Control Center again when you are done using the flashlight and tap the flashlight icon once more to turn it off.
Did you know that your iPhone also has a level app? You can learn where to find it by reading this article.

Matthew Burleigh has been writing tech tutorials since 2008. His writing has appeared on dozens of different websites and been read over 50 million times.
After receiving his Bachelor’s and Master’s degrees in Computer Science he spent several years working in IT management for small businesses. However, he now works full time writing content online and creating websites.
His main writing topics include iPhones, Microsoft Office, Google Apps, Android, and Photoshop, but he has also written about many other tech topics as well.