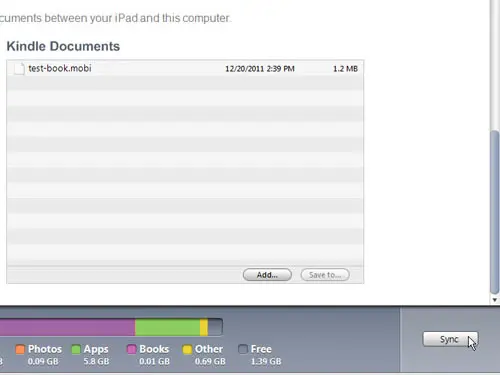There is an app called “Calibre” that can be very useful if you have ebooks that you would like to read in the Kindle app on your iPad.
Our tutorial below will show you how to take a book that you have converted to the appropriate file type with Calibre, then import it to your iPad using the iTunes software.
How to Transfer Books from Calibre to Kindle App on iPad
- Connect your iPad to your computer with a USB cable.
- Open iTunes.
- Select your iPad under Devices.
- Choose Apps, then Kindle.
- Click Add, then double-click your .mobi file.
- Click Sync once you have added all of your files.
Our guide continues below with additional information on how to transfer books to the Kindle app, including pictures of these steps.
The existence of Amazon’s Kindle application on a number of different devices has made purchasing Kindle books from Amazon an appealing reading alternative.
However, while Amazon has a very impressive collection of books available in their store, they do not have a digital copy of every book that you might want to read.
Therefore, a search for a digital copy of a book might lead you to acquire a book from one of many other possible eBook locations.
If you want to transfer books to the iPad Kindle app, however, you might find yourself figuring out how to perform such an action.
Fortunately, this is actually a process that you can accomplish with the iTunes software, so you can transfer books to the iPad Kindle app and start reading your .mobi eBook files on your iPad through the Kindle application.
Related Topic: If you want to text from your iPad, but you don’t see all of your conversations, then this article can help you fix it.
Transfer Books to the iPad Kindle App Through iTunes
The first thing you should verify is that the eBook files you have are in the .mobi file format required to transfer books to the iPad Kindle app.
If the book is not in the correct format, you can download the free Calibre eBook conversion software. This will allow you to select the digital eBook file from your computer and choose the .mobi file format as the desired output file format.
Once your digital eBook file is in the correct file format, you are ready to transfer books to the iPad Kindle app.
Step 1: Check that the Kindle app is installed on your iPad, then connect your iPad cable to the bottom of your iPad and to an available USB port on your computer.
This is also a good time to confirm that you have iTunes installed on your computer. If you do not already have it installed, you can acquire the program for free from Apple.com.
iTunes is a very large program, so downloading the file to your computer without a good Internet connection could result in a lot of waiting.
Step 2: Once the iPad is connected to your computer, the iTunes program will launch automatically.
If the application doesn’t launch on its own, then you can open it manually.
Step 3: Your iPad will also be listed under Devices in the column at the left side of your iTunes window, so click on your iPad’s name once to display the iPad Summary Screen at the center of the window.
Step 4: Click the Apps tab at the top of the iPad Summary Screen, then click the Kindle app from the list of Apps at the left side of the window.
This is the primary screen that you will be using to transfer books to the iPad Kindle app.
Step 5: Click the Add button under the Kindle Documents section of the window, then double-click the .mobi file that you want to transfer to the iPad Kindle app.
When you are transferring books to the iPad Kindle app in this fashion, you can add multiple files at this point to simplify the process.
Step 6: Once all of the books that you want to transfer to the iPad Kindle app have been added to this screen, you can click the Sync button at the bottom of the window.
Once iTunes indicates that the transfer is complete and that you can disconnect your iPad from your computer, unplug the USB cable from the USB port, then disconnect it from the iPad.
You can then launch the Kindle app on your iPad and see all of the books that you have transferred to the iPad Kindle app.
If you encounter any difficulty in transferring books to the iPad Kindle app, you can also read this article about transferring .mobi files to the iPad Kindle app.

Matthew Burleigh has been writing tech tutorials since 2008. His writing has appeared on dozens of different websites and been read over 50 million times.
After receiving his Bachelor’s and Master’s degrees in Computer Science he spent several years working in IT management for small businesses. However, he now works full time writing content online and creating websites.
His main writing topics include iPhones, Microsoft Office, Google Apps, Android, and Photoshop, but he has also written about many other tech topics as well.