Screenshots are helpful when you need to show someone something, and a text description just doesn’t seem to be cutting it.
This is especially helpful when you are trying to fix a problem and someone needs ot see some specific settings or configuration.
Our tutorial below will show you how to take a Samsung Galaxy screenshot.
As an Amazon affiliate, I earn from qualifying purchases.
Many devices such as laptops, desktops, and smartphones are able to capture pictures of their screen. Since it’s a common feature, you may be wondering how to take a screenshot with a Samsung Galaxy On5.
The camera on your Samsung Galaxy On5 is great when something is happening around you and you want to capture the moment.
Unfortunately, the camera is not able to take a picture of something on your screen, which is inconvenient if you have a picture of a text message conversation or a part of a Web page that you want to share with someone else.
But you are able to take a screenshot on your Galaxy On5 by pressing a specific combination of buttons. That screenshot image can then be shared in the same manner that you would share a picture that you took with the Camera app.
Our guide continues below with additional information and pictures of these steps. We will also show you how to find the screenshot that you just took of your Galaxy On5.
You can check out our Google Pixel screenshot guide if you have a newer Android phone and would like to take a picture of the screen on that device, too.
How to Take a Picture of Your Screen on a Samsung Galaxy On5 (Guide with Pictures)
The steps in this article will show you how to take a picture of your screen on a Samsung Galaxy On5, then find that picture in the Gallery app on your device.
You can use these screenshots in the same manner that you would use pictures that you take with your camera.
You may need to try this a few times until you get it to work correctly.
Taking a screenshot with the Galaxy On5 requires you to press and hold both of the buttons at the same time.
You will know that you have successfully taken a screenshot when you see a transparent copy of your screen float to the top of the screen.
Step 1: Press and hold the Home button and the Power button at the same time, until a transparent image of the screen floats toward the top of the screen.
The Home button is the large button under the screen, and the Power button is on the right side of the device.
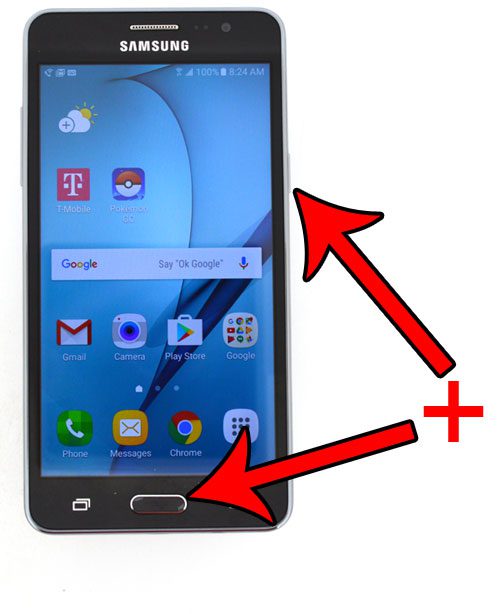
(The next two steps show you how to find the screenshot that you just created.)
Step 2: Open the Apps folder.
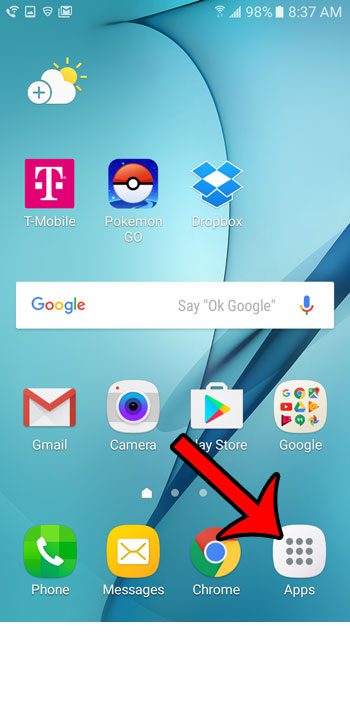
Step 3: Tap the Gallery icon to view the collection of pictures on your Galaxy On5. You will find your screenshot in this app.
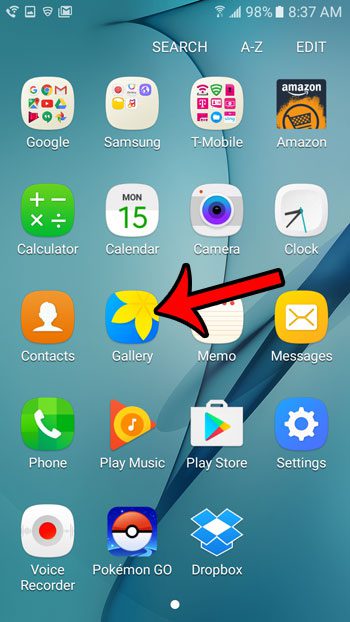
Now that you know how to take a screenshot with your Samsung Galaxy On5, you can easily create images of the content that is appearing on the device screen.
Note that there are some third-party apps that can allow you to capture images of your screen as well. However, for most people, the default screenshot capability of the On5 will be sufficient.
Summary – How to Screenshot on a Galaxy On5
- Display the image on your screen that you want to capture.
- Locate the Home button under the screen and the Power button on the side.
- Press the Home button and the Power button at the same time.
Now that you know how to create a Samsung Galaxy screenshot you will be able to use this method whenever you have something on your phone screen and you want to share it with other people.
The image that you capture as a screenshot can be shared, edited, and used in the same manner that you would use a picture you captured with the device’s camera.
Be careful sharing screenshots that contain sensitive information, such as passwords, banking details, and other personally identifying information.
Are you looking for a case to protect your new phone? Click here to see a large assortment of cases available from Amazon for the Galaxy On5.

Matthew Burleigh has been writing tech tutorials since 2008. His writing has appeared on dozens of different websites and been read over 50 million times.
After receiving his Bachelor’s and Master’s degrees in Computer Science he spent several years working in IT management for small businesses. However, he now works full time writing content online and creating websites.
His main writing topics include iPhones, Microsoft Office, Google Apps, Android, and Photoshop, but he has also written about many other tech topics as well.