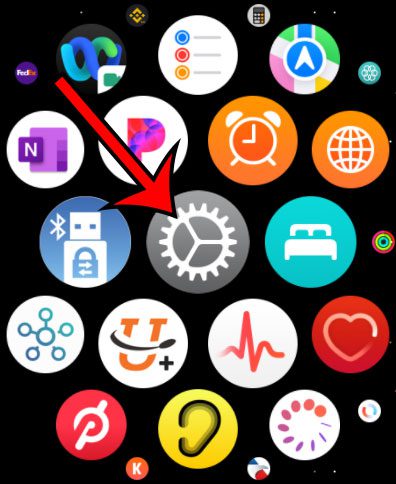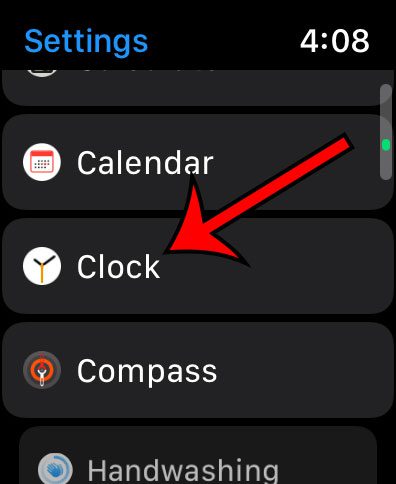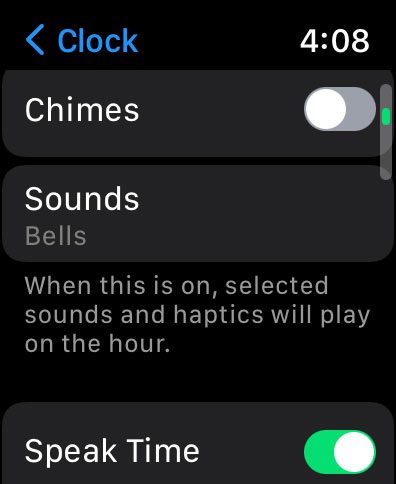While the 12 hour clock is commonly used by many people and is the default option on the watch, you are able to change it to military time, or a 24 hour clock format.
But if you have attempted to make this change on your watch, you probably found that it wasn’t possible.
Our tutorial below will show you how ot use the Apple Watch 24 hour time setting by adjusting an option that you can find in the Watch app on your connected iPhone.
How to Switch to a 24 Hour Clock on the Apple Watch
- Open the Watch app.
- Choose the My Watch tab.
- Select Clock.
- Enable 24-hour Time.
Our guide continues below with more information on how to use the Apple Watch 24 hour time setting, including pictures of these steps.
Different organizations and geographic regions have their own preferences regarding how to use and display time. Depending upon where you are located, this could involve a 12 hour or 24 hour clock.
Apple devices, including the Apple Watch, provide an adjustable setting that you can modify to allow for either of these clock settings to be displayed.
Our guide below will show you how to change the setting on your Apple Watch so that it displays time with a 24-hour clock. This means that instead of displaying, for example, 3:00 PM as 3:00, your Apple watch will show it on the device as 15:00.
Check out our guide on how to stop Apple Watch from lighting up at night if you have problems with it illuminating while it’s charging.
Switching Between a 12 Hour and a 24 Hour Clock on the Apple Watch (Guide with Pictures)
These steps were performed on an iPhone 7 Plus, in iOS 10. Note that we are using the default Watch app for these steps. If you have deleted this app in the past, you can download it here.
Our turn off Apple Watch sound article can show you how to silence your watch so that you don’t hear a sound when you get notifications.
Step 1: Open the Watch app on your iPhone.
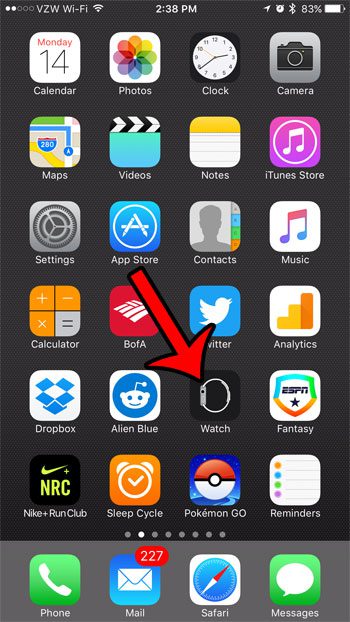
Step 2: Select the My Watch tab at the bottom of the screen.
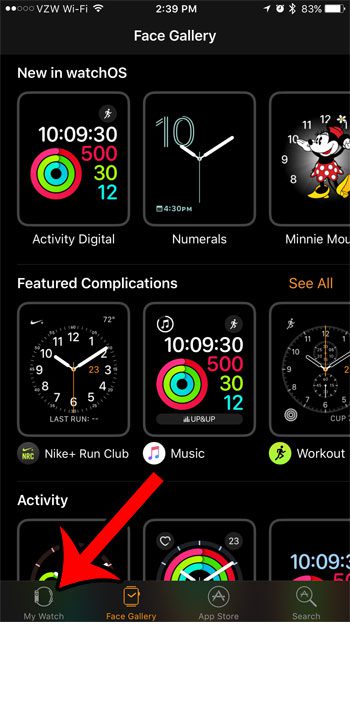
Step 3: Scroll down and select the Clock option.
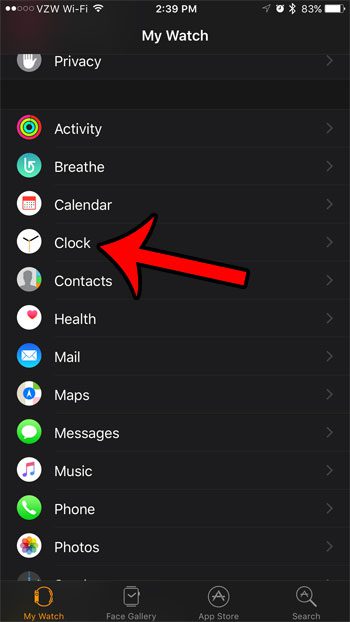
Step 4: Tap the button to the right of 24-Hour Time to enable the option.
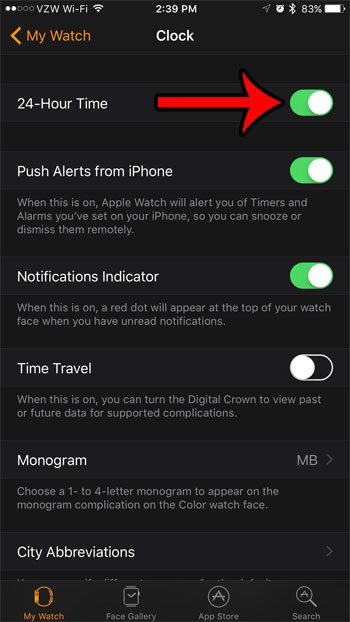
Now that you know how to use the Apple Watch 24 hour time option, you can switch back and forth between the 24 hour and 12 hour options whenever you want.
The next section of this article will show you how to make some additional changes to the clock directly from the watch if you don’t want to use the app on your phone.
How to Change Time Settings on the Apple Watch
While you aren’t able to toggle the Apple watch 24 hour time from the Settings menu on the watch, you are able to adjust some of the clock-related options without involving your phone.
Step 1: Press the digital crown on the side of the watch to get to the app menu, then tap Settings.
Step 2: Scroll down and select Clock.
Step 3: Make adjustments to any of the clock options you find on this menu.
Some of the options you will find here are:
- +0 time – you can turn the crown on the watch to set the watch time ahead, if you prefer your watch to indicate that it’s later than it actually is.
- Chimes
- Sounds
- Speak Time
- Control with Silent Mode
- Taptic Time
- Watch Face Notifications
- Monogram
So while you can’t enable Apple Watch 24 hour time on the watch, you can see that there are quite a number of options you can change if you want to make adjustments to the time display and behavior.
If you like to display 24 hour time on your devices, then you might want to do it on your iPhone, too. This article will show you how to find and adjust the correct setting on the iPhone.

Matthew Burleigh has been writing tech tutorials since 2008. His writing has appeared on dozens of different websites and been read over 50 million times.
After receiving his Bachelor’s and Master’s degrees in Computer Science he spent several years working in IT management for small businesses. However, he now works full time writing content online and creating websites.
His main writing topics include iPhones, Microsoft Office, Google Apps, Android, and Photoshop, but he has also written about many other tech topics as well.