When you are communicating with someone via text message or iMessage, it’s common to share information with one another.
Whether that means sending links to Web pages or pictures, there are ways to distribute this information on your iPhone.
You can also send them information about a contact that you have on your device. We discuss how to share a contact on iPhone in our tutorial below.
- Open the Phone app.
- Choose the Contacts tab.
- Select the contact to share.
- Touch the Share Contact button.
- Choose the Messages option.
- Enter the names or phone numbers of the people to share with.
- Tap the Send button.
Our guide continues below with additional information on how to share a contact on iPhone, including pictures of these steps.
Want to send a text message to an email address? You can read our how to text an email on iPhone article to find out how.
Whether you use your iPhone primarily for work or personal business, you will eventually build up a contact list. Occasionally one of your contacts will need to contact another one of your contacts, and you might elect to simply find that person’s phone number and copy and paste it into a text message.
But your iPhone has built-in functionality that allows you to send the full contact information stored on your device to another person via text message. This information is sent as a vcard, and the recipient can simply tap the contact button that you send and add that person as a contact.
If you have a group text message going and you want to include someone else, then our article on how to add someone to group text iPhone 11 can show you how to do it.
How to Send a Contact Through Messages on the iPhone (Guide with Pictures)
These steps were performed on an iPhone 5, in iOS 8. The method is similar in earlier versions of iOS, but the screens in the images below may look different.
You can visit Apple’s support site here to learn more about iCloud contacts.
These steps will show you how to share contact information that you have on your iPhone with another person via text message.
Step 1: Open the Phone app.
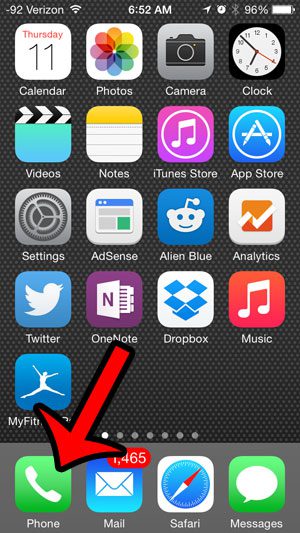
Tap the Phone icon on your Home screen.
Alternatively, you could open the Contacts app instead of going through the Phone app.
Step 2: Select the Contacts option at the bottom of the screen.
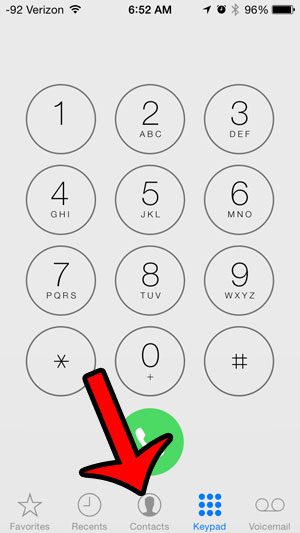
Tap the Contacts tab.
If you went through the Contacts app then this tab should already be opened.
Step 3: Select the contact that you want to share via message.
Scroll down and tap the contact to share.
If the person or number is not saved to your phone then you will need to create a new contact first.
Step 4: Scroll to the bottom of the contact and select the Share Contact option.
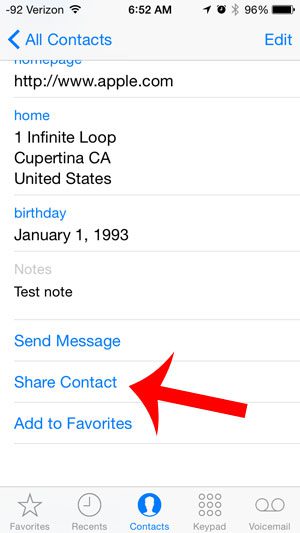
Scroll down and touch the Share Contact button.
Note that there are some other options here, like adding the contact as a favorite or messaging them.
Step 5: Tap the Message option.
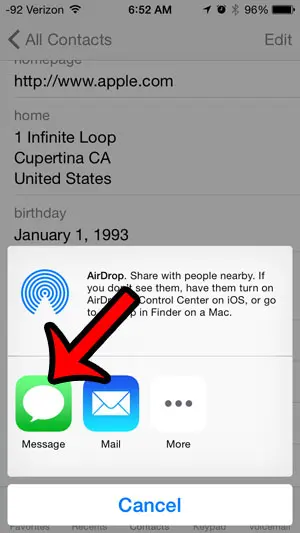
Tap the icon for the Message app.
If you wanted to share a contact from your iPhone as an email, you could choose the Mail option instead.
Step 6: Enter the phone number or name of the person with whom you want to share the contact into the To field at the top of the screen, then touch the Send button.
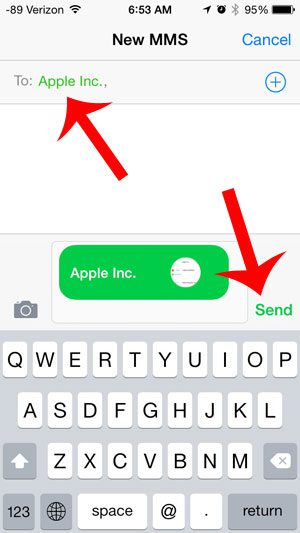
Enter the name of the contact or the phone number into the To field at the top of the screen.
The recipient will be able to simply tap on the card in their message, where they will have the option to create a new contact.
Now that you know how to share a contact on iPhone you will be able to provide contact information that you have on your device with other people that might need it.
Have you ever wondered why some of your text messages are green and some are blue? Read here to learn why this happens, and what the difference is between the two types of messages.
Our tutorial continues below with additional discussion on sharing iPhone contacts.
More Information on How to Send Contact as Text Message in iPhone
When you use the steps above ot share a contact in an iMessage it will send the information as a card.
Many devices are able to work with cards, so your recipient should be able to easily store that information whether they are using an Apple device like an iPhone, iPad, or iPod Touch, or if they are using an Android phone.
It’s helpful that Apple has decided to utilize the vCard file option for sharing contacts between iPhones because it works so easily with other contact manager tools in applications like Outlook, or on other non Apple devices.
Our guide above focused on the text message sharing method for sending selected contacts, but an iPhone user could also elect to email the contact card instead.
This may be more useful if the recipient is using Outlook or another third party app to manage their address book.
Related: This article about how to find old messages on iPhone without scrolling can help you to find texts more easily.
How do I save an iPhone contact that someone sent to me?
If you tap on the message bubble containing the shared information, it will open a contact card.
If you scroll to the bottom of that screen you will be able to touch the Create New Contact button and turn that into a contact on your device.
You could also use one of the other options like Add to Existing Contact if it’s information that you would like to merge with an existing contact on your device.
What different options do I have to share iPhone contacts?
When you open the sharing menu to share contacts with other people, you will be sending a file that contains those contact details.
This method of sharing contacts is ideal because it works with a number of different applications on mobile devices, as well as laptops and desktops.
The exact options that are available will vary depending on the apps you have installed on your phone, but after you tap Share Contact, may contain options like:
– AirDrop
– Messages
– Mail
– Google Drive
– and more
How do I create a contact group?
if you would like to share multiple contacts with someone from your iPhone, then the easiest way to do it is by creating a contact group.
You can do this by going to the iCloud website at icloud.com and signing in with your Apple ID.
You will then select the Contacts option, choose All Contacts, then tap the + button and choose the New Group option.
You can then give the group a name.
Once you have created the group you can drag all the contacts into it that you want to include from your contacts list.
How can I check if I am including contacts in my iCloud backup?
if you open the Settings app on your iPhone, then choose your Apple ID card at the top of the window, you will be able to select an “iCloud” option.
You can then scroll down and see if the “Contacts” option is enabled. If not, you can turn it on.
That way you will know that if you are using that backup to set up a new iPhone that you will be able to open contacts on the new device and see your information there.

Matthew Burleigh has been writing tech tutorials since 2008. His writing has appeared on dozens of different websites and been read over 50 million times.
After receiving his Bachelor’s and Master’s degrees in Computer Science he spent several years working in IT management for small businesses. However, he now works full time writing content online and creating websites.
His main writing topics include iPhones, Microsoft Office, Google Apps, Android, and Photoshop, but he has also written about many other tech topics as well.