You can round an Excel cell to one decimal place by right-clicking on it, choosing Format Cells, clicking the Number option, then setting Decimal Places to ‘1.’
Learning how to round to one decimal place in Excel 2010 can be a very helpful way to simplify the display of numerical values in your cells. Numbers with multiple decimal places can be confusing to read, especially if those numbers do not always have the same amount of decimal places.
You might also run into a situation where you need to know how to convert text to numbers in Excel when they have the wrong format in your spreadsheet.
You can format your cells and specify the maximum number of decimal places that are displayed. By electing to display only one place after the decimal point, Excel will automatically round your numbers to that one decimal place, thereby achieving your desired result.
Round to One Decimal Place in Excel 2010
The steps below will only change the way that the value in your cell is displayed. It will still keep the full number stored in the cell, with the full number of decimal places. This is beneficial if you later need to adjust your cell formatting to display additional decimal places.
When you’re done learning about cell formatting, check out this guide on using formulas to subtract in Excel.
The steps below will only round numbers to one decimal place for the cells that you select. This will not apply to cells that are not selected, nor will it carry over to other workbooks.
Step 1: Open the spreadsheet containing the cells that you want to round to one decimal place.
Step 2: Select the cells that you want to modify. Note that you can select an entire column or row by clicking the column letter at the top of the sheet or the row number at the left of the sheet. You can also select an entire sheet by clicking the cell between the “1” and the “A” at the top-left of the sheet.
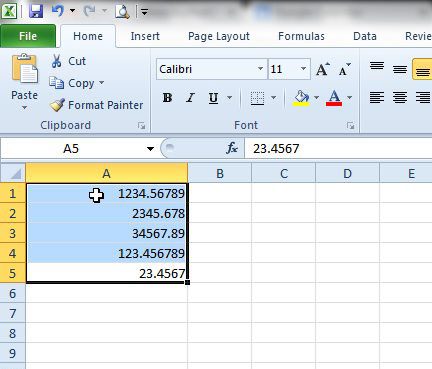
Step 3: Right-click one of the selected cells, then click the Format Cells option.
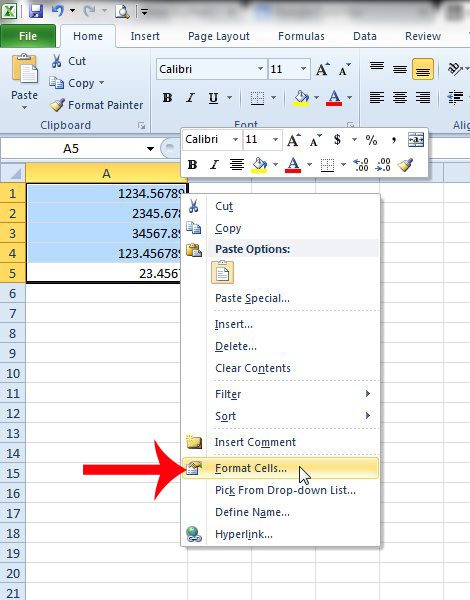
Step 4: Click Number from the list at the left side of the window.
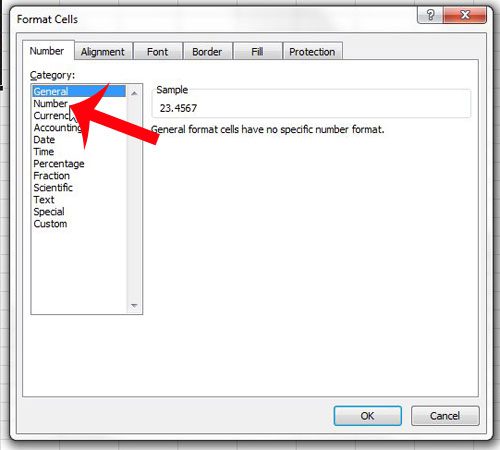
Step 5: Change the value in the Decimal Places field to 1, then click the OK button at the bottom of the window.
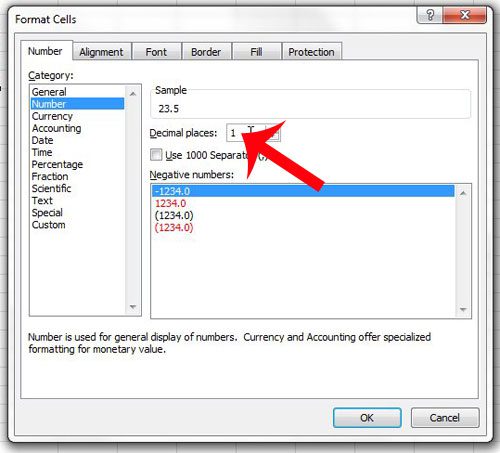
Now that you know how to round to one decimal place in Excel 2010 you will be able to make sure that you are only displaying as much data as you want in each of the cells in your worksheets.
Numbers in Excel can be formatted in other ways as well, such as if you wanted to automatically add a number sign in front of certain cells. This is helpful when working with reports that contain numbers that represent both dollar amounts and non-dollar amounts, as it will make it easier to distinguish between the two.
So, you’ve been crunching numbers in Excel 2010, and you’ve noticed that you’ve got way too many numbers after that pesky decimal point. It’s making your data look like a confetti explosion, right? But worry not! There’s a quick and straightforward way to tidy things up. Rounding numbers to one decimal place in Excel 2010 is a piece of cake. Let’s break it down step-by-step.
Easy Peasy Rounding Steps
- Launch Excel and Select Your Numbers: First, fire up Excel 2010. Look for the numbers you want to round. Are they jumping out at you? Good. Click and drag to highlight those numbers.
- Find the Formula Bar: Look at the top of your Excel window. See that bar where you can type stuff in? That’s the Formula Bar. It’s like Excel’s magic wand.
- Type Your Formula: With your numbers selected, go to that Formula Bar and type in
=ROUND(A1,1). The ‘A1’ is just an example. It represents the cell with the number you want to round. The ‘1’ after the comma tells Excel to round to one decimal place. - Drag Down the Magic: Want to round a bunch of numbers at once? After typing the formula for one cell, hover your mouse over the bottom-right corner of the cell until you see a small black cross. Click and drag it down. Voila! All your numbers get rounded off, just like that.
FAQs:
- Q: Can I round to two or three decimal places?
- A: Absolutely! Just change the ‘1’ in the formula to ‘2’ for two decimal places, ‘3’ for three, and so on.
- Q: What if my data is in column ‘B’ or ‘C’?
- A: No problemo! Just replace ‘A1’ in the formula with ‘B1’, ‘C1’, or whatever column and row you’re working with.
- Q: Does this work in newer versions of Excel too?
- A: Yes, this method is a classic. It works in Excel 2010 and most newer versions too.
- Q: I’ve heard of the MROUND function. Is it different?
- A: Good catch! MROUND rounds numbers to the nearest multiple you specify. For rounding to decimal places, the ROUND function is usually easier.
- Q: What if I want to permanently change the number without using a formula?
- A: You can copy the rounded numbers and then ‘Paste Special’ as values to overwrite the original numbers.
Additional Information
Did you know Excel has a bunch of other rounding functions, too? There’s ROUNDDOWN and ROUNDUP if you want more control over your rounding. Let’s say you’re a glass-half-full kind of person; you might prefer ROUNDUP to always round up! And for the folks who appreciate the details, there’s even a ROUNDTOEVEN function. It rounds to the nearest even number. Excel really does think of everything, doesn’t it?
In Conclusion
Rounding numbers to one decimal place in Excel 2010 is as simple as knowing the right formula. Remember, Excel’s like a toolbox. The more tools (or formulas) you know, the more power you have at your fingertips. By following the steps we discussed, you can make your data cleaner, more readable, and just plain better looking. So, why wait? Dive into Excel and give your numbers the makeover they deserve!

Matthew Burleigh has been writing tech tutorials since 2008. His writing has appeared on dozens of different websites and been read over 50 million times.
After receiving his Bachelor’s and Master’s degrees in Computer Science he spent several years working in IT management for small businesses. However, he now works full time writing content online and creating websites.
His main writing topics include iPhones, Microsoft Office, Google Apps, Android, and Photoshop, but he has also written about many other tech topics as well.