You may wonder how to restore hidden desktop icons in Windows 7 if someone else has hidden them as a prank, or if you accidentally hid them when making a different change to your desktop.
The Windows 7 desktop is often used as a starting point for many Windows users, and is a place where important files and program shortcuts are kept for easy access.
Folders, files and icons on your desktop are still accessible through Windows Explorer if they are hidden on the desktop, but accessing the Desktop through Windows Explorer may not be a desirable navigational method for many Windows users.
Fortunately, you can follow a couple of simple steps to unhide hidden desktop icons in Windows 7 and return to your previous setup.
As an Amazon affiliate, I earn from qualifying purchases.
Do you need to install Microsoft Office on your computer, but are put off by the high cost? An Office 365 subscription can be a more affordable option, plus it can be installed on multiple computers and includes more programs.
Show Hidden Icons in Desktop in Windows 7
The steps below are going to show you how to unhide your desktop icons in Windows 7. This assumes that you or someone else using your computer had previously hidden those icons.
Note that hidden desktop icons can still be accessed from Windows Explorer; they are simply hidden from view when looking at your desktop.
If your desktop icons are visible but certain files or folders are not, then you may want to read this article about showing hidden files or folders in Windows 7 instead.
Step 1: Navigate to your Windows 7 desktop.

Step 2: Right-click in an empty space on the desktop to bring up the shortcut menu.
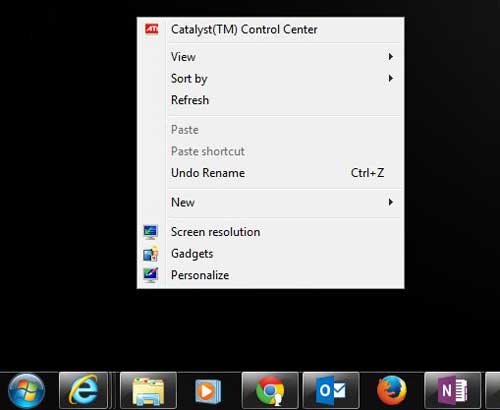
Step 3: Click the View option, then click the Show desktop icons option.
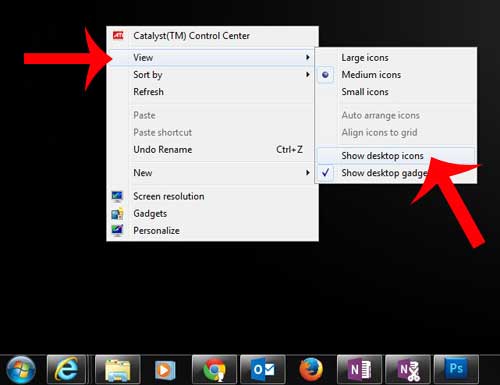
Summary – How to unhide desktop icons in Windows 7
- Navigate to your Windows 7 desktop. You can press the Windows key + D on your keyboard to do this quickly.
- Right-click in an empty space on the desktop to bring up the shortcut menu.
- Click the View option, then click Show desktop icons.
If you would like to know how to hide your icons instead of unhide them, read the section below.
How to Hide Desktop Icons in Windows 7
If you had to unhide your desktop icons because someone else had hidden them, then you might be wondering how they did it. The steps below will show you how.
Step 1: Press the Windows key + the D key on your keyboard to navigate to your Windows 7 desktop.
Step 2: Right-click in an empty space on the desktop to display the shortcut menu.
Step 3: Click the View option, then click the Show desktop icons option to remove the check mark. Your icons should then be hidden from view.
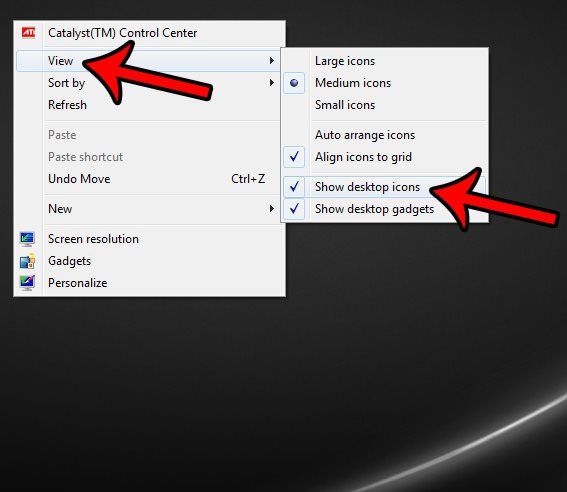
You can access your desktop while the icons are hidden by clicking the folder icon in your taskbar to open Windows Explorer, then clicking the Desktop option at the left side of the window.
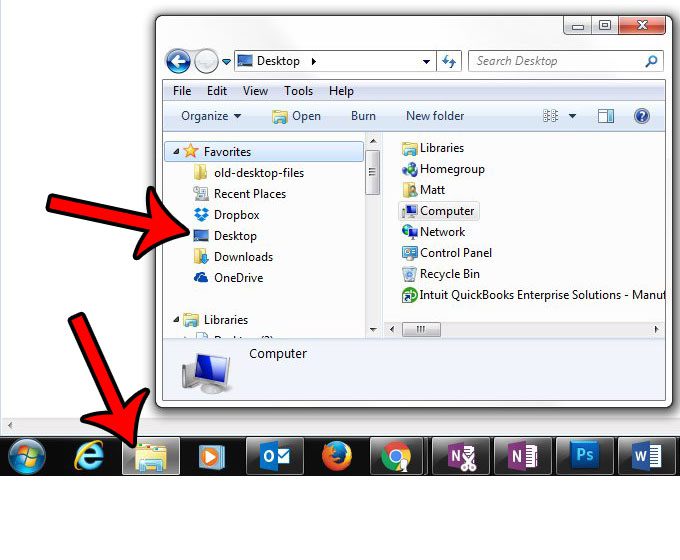
Now that you know how to restore hidden desktop icons in Windows 7, you can use this technique if you discover that your shortcuts have all gone missing.
Is the taskbar at the bottom of your screen not visible? Learn how to display the taskbar in Windows 7 so that it is always visible and accessible.

Matthew Burleigh has been writing tech tutorials since 2008. His writing has appeared on dozens of different websites and been read over 50 million times.
After receiving his Bachelor’s and Master’s degrees in Computer Science he spent several years working in IT management for small businesses. However, he now works full time writing content online and creating websites.
His main writing topics include iPhones, Microsoft Office, Google Apps, Android, and Photoshop, but he has also written about many other tech topics as well.