We have recently written about how to add a picture to a document in Word 2010, which is a simple way to add some visual excitement to a document that might otherwise only contain text.
But an image that you insert might not initially be the correct size for your needs, so you need to change its size.
Word 2010 offers a couple of different options that allow you to change the size of an image that you have inserted.
One option allows you to manually drag the size of the image, while the other allows you to specify a particular size that you want the image to be.
Make an Image Bigger or Smaller in Word 2010
It is important to note that images are still limited by their resolution. This will not be a problem for images that you are making smaller, but if you have a small image that you want to be larger, you may notice some pixelation as you increase its’ size.
This tutorial will assume that you have already inserted your image into your Word document.
Step 1: Open the document containing the image that you want to resize.
Step 2: Click the image once to select it. This will add some boxes to the border of the image, as in the picture below.
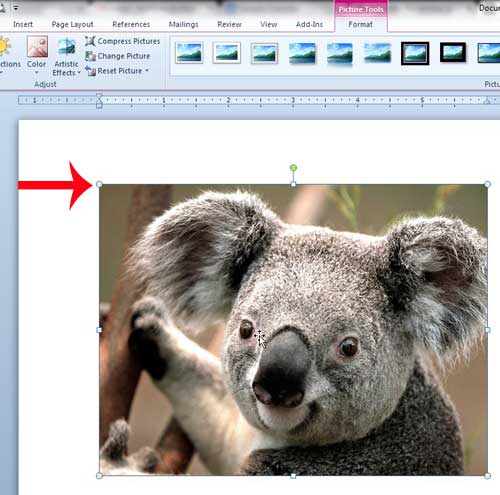
Step 3: Click one of the boxes on a corner of the image, then drag that box in if you want to make the image smaller, or drag the box out to make the image larger. Note that there are also boxes on each side of the image, but dragging those will also change the aspect ratio of the picture, which can make it look distorted.
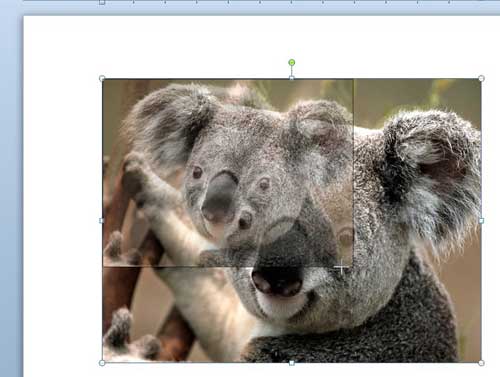
You can also elect to specify the size of the picture in inches, if you prefer.
Step 1: Right-click the picture, then click the Size and Position option at the bottom of the menu.
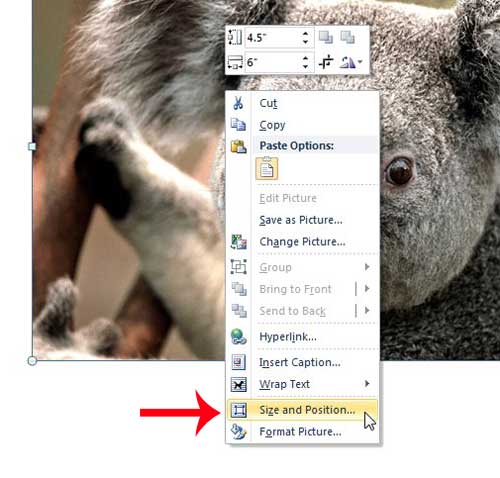
Step 2: Enter a preferred width or length into the appropriate Absolute field in the Height or Width section. Additionally, make sure that the box to the left of Lock aspect ratio is checked, otherwise the image can become distorted.
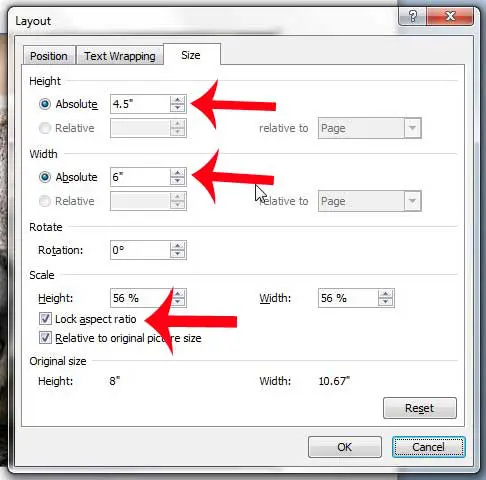
Step 3: Click the OK button at the bottom of the window.
Now that you know how to resize an image in Word 2010, you can fix images that are either too small or too large, or that you would like to be a specific size.
Do you want to make your picture seem more like it is a part of your document? Learn how to wrap text around an image in Word 2010 to make it look more like an image that is included in a newspaper or magazine.

Matthew Burleigh has been writing tech tutorials since 2008. His writing has appeared on dozens of different websites and been read over 50 million times.
After receiving his Bachelor’s and Master’s degrees in Computer Science he spent several years working in IT management for small businesses. However, he now works full time writing content online and creating websites.
His main writing topics include iPhones, Microsoft Office, Google Apps, Android, and Photoshop, but he has also written about many other tech topics as well.