When someone makes some changes to their document in Google Docs they use a variety of the different available formatting options.
But changing those items can be difficult if you don’t know where the settings are, so you may be wondering how to delete custom colors in Google Docs.
How to Remove Text Color in Google Docs
- Open the document.
- Select the colored text.
- Click the Text color button.
- Choose the Black color.
Our guide continues below with additional information on how to delete custom colors in Google Docs, including pictures of these steps.
Are there a lot of documents in your drive that you don’t need? This how to delete multiple Google Docs tutorial can help you resolve that issue.
It’s very easy to make changes to the information in a document that you are creating in Google Docs, especially when it comes to formatting items like the font style, subscript, text size, or text color.
Adjusting the appearance of your information can be a good idea for types of documents where the visual styling is more important, but it may be unwanted, or even strictly forbidden in more formal environments.
Certain types of documents are improved when you apply colorful or creative text effects to them. There are a number of visual settings in Google Docs, like the page orientation, that can affect how your audience reacts to your document.
If you’ve been trying figure out a way to place a text box in your document, then this insert text box Google Docs article can help.
These are typically documents that are intended to catch the reader’s attention visually. For situations like those, it’s usually a good idea to use fun fonts, large text sizes, and colorful text.
But many of the documents that you will need to create for school or work will have specific formatting requirements, one of which is usually that the document contains only black text.
So if you are editing a document that has other colors of text, you may need to learn how to switch that text color. Our article below will show you how to change text colors in Google Docs.
Read our guide on the iMessage sent as text message notification on the iPhone and see why it might be happening.
How to Switch Text Color Back to Black in Google Docs (Guide with Pictures)
The steps in this article were performed in Google Chrome, but they will also work in other desktop Web browsers. Once you complete the steps in this article, the selected text in your document will be returned to the default black color.
Step 1: Go to your Google Drive at https://drive.google.com/drive/my-drive and open the document containing the text color that you want to change.
Step 2: Select the text with the wrong text color.
If you want to change the text color of the entire document, click somewhere inside the document, then press Ctrl + A on your keyboard to select everything.
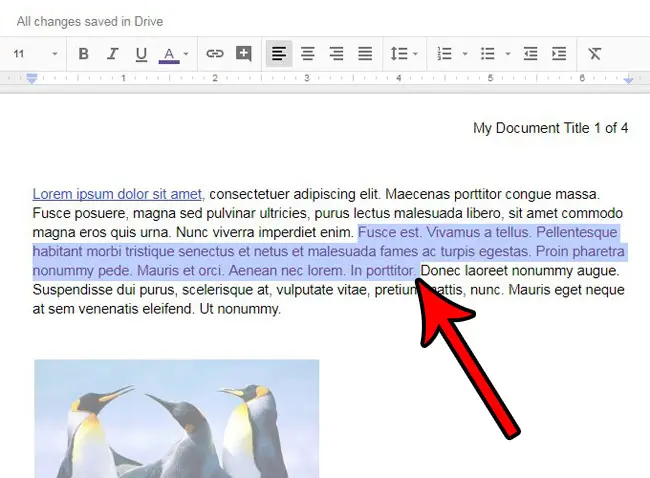
Step 3: Click the Text color button in the toolbar above the document, then select the black text color.
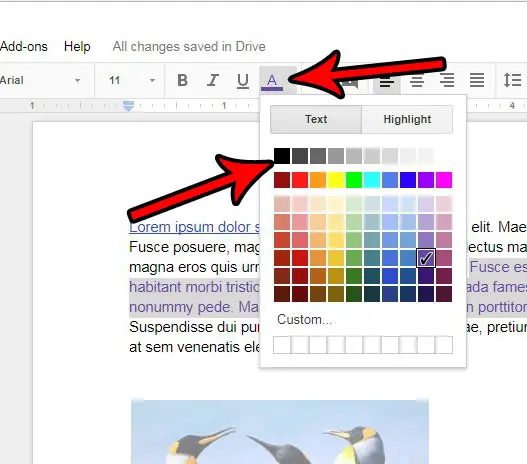
The steps above have shown you how to delete custom colors in Google Docs if they had previously been applied to a selection of text in a document.
Are there other formatting changes applied to your text that you would also like to remove? Learn how to clear formatting in Google Docs and quickly restore a selection of text back to its default state.
Google Slides handles content and formatting a little differently, so you may be struggling to work with that application. You can check out this tutorial for information on deleting a text box in Google Slides, which is the primary way to add text to that type of document.
How to Remove Text Formatting Including Color, Font Size, and More
While the steps in this article are focused primarily on removing text color, you have another tool available to you that can remove font color, background color, and some other formatting effects that might be applied to some of the content in your document.
Once you select the desired text which contains the unwanted formatting options, click the Clear formatting button in the toolbar above the document. It’s the button that looks like a T with a diagonal line through it.
You can also click the Format tab at the top of the window and select Clear formatting from that menu instead. Additionally, you can use the Ctrl + \ keyboard shortcut to remove all of the formatting from a text selection.
Our guide on how to remove strikethrough in Google Docs can show you how to get rid of that type of formatting from your document as well.
More Information on How to Change Google Docs Text Color
When you change the font color in Google Docs there isn’t a way to revert to the “default” text color aside from using the Clear formatting option. However, when you highlight text you want to modify, then use the option to clear formatting, it is going to change font settings other than the text color.
Often when you want to change the font color or highlight color in a Google document the best way to do so is simply highlighting the text, then click the Font color button (or whatever setting you are trying to adjust) then select the font color, font style, or highlight color that you would prefer to use. If you are trying to return to a default state then the color you want is probably the black color that is listed at the top left of the color picker menu.
This default font Google Docs article can show you how to apply a font in your document as the default for future new documents.
Most other Google apps, such as Google Sheets and Google Slides, employ a similar method when you want to remove a custom text color, or change the text color for a word, sentence, paragraph, or other amounts of text in one of your docs.
If you have elements in a document that you don’t need, like a table, then you can read our guide on deleting a table in Google Docs.

Matthew Burleigh has been writing tech tutorials since 2008. His writing has appeared on dozens of different websites and been read over 50 million times.
After receiving his Bachelor’s and Master’s degrees in Computer Science he spent several years working in IT management for small businesses. However, he now works full time writing content online and creating websites.
His main writing topics include iPhones, Microsoft Office, Google Apps, Android, and Photoshop, but he has also written about many other tech topics as well.