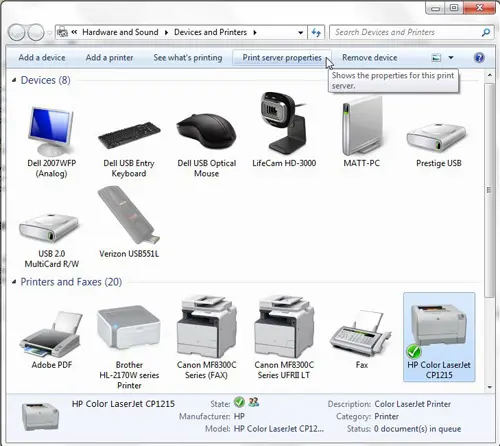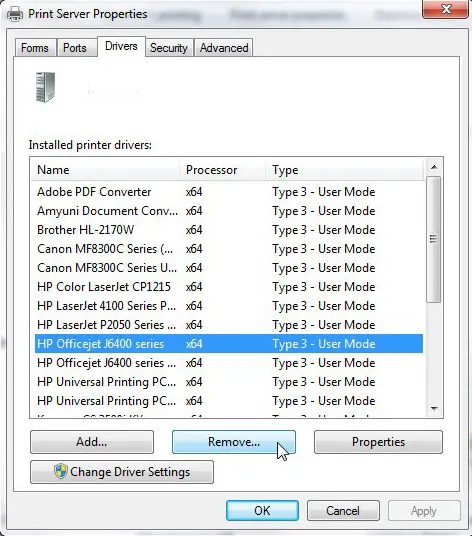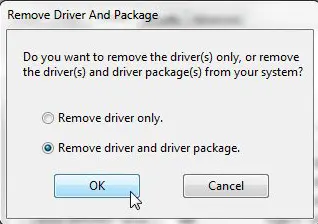If you have been using the same computer for a while, or if you have recently cycled through printer installations, then you probably have some printer drivers on your computer.
Even if you have gone through the hassle of using the Remove Device option for a printer on the Devices and Printers menu, the driver for that printer is likely to still be on your computer.
Since the old printer is no longer visible, you assume that there is no need to remove old printer drivers, because they are already gone. Windows 7 does not do this to complicate the printer installation process; they leave the driver on there in case you decide to use the printer again in the future.
Unfortunately, if you want to make changes to the printer driver, if you installed the wrong one, or if you want to install another printer that uses the same or a similar driver, then you will need to remove old printer drivers to get the current installation to work correctly.
Locating the List of Installed Printer Drivers
The list of printer drivers installed on your computer can be found by clicking the Start button at the bottom-left corner of your screen, then clicking Devices and Printers at the right side of the Start menu. Click one time on any installed printer, then click the Print Server Properties button in the horizontal blue bar at the top of the window.
This will open a new Printer Server Properties window. Click the Drivers tab at the top of this window, click the old printer driver you want to remove, then click the Remove button at the bottom of the window.
Click the option to the left of Remove driver and driver package, then click the OK button.
In most situations this will be the end of the process, and you will have removed all traces of the old printer driver. Unfortunately, it might not always be this easy.
Problems You May Encounter When You Want to Remove Old Printer Drivers
When I unsuccessfully attempt to remove an old printer driver, i usually get an error of the type “XX Printer could not be removed because driver XX is in use.” Unfortunately it is difficult to pinpoint exactly why you are receiving this message, but there are usually a few culprits that can be to blame.
1. Have you gone through the process of removing the device from the Devices and Printers menu?
While this step does not remove the driver from your computer, you cannot actually remove the driver until you have done this. To perform this step, open the Devices and Printers menu, right-click the printer whose driver you want to uninstall, then click the Remove Device option.
2. Is an open program still attempting to communicate with the printer?
This is a less common problem, but is one that I have encountered specifically with label printers for shipping programs. It is particularly prevalent in cases where the printer stopped working, and a print job was stuck in the print queue. The exact method for clearing this issue will vary depending upon your own specific circumstances, but a good way to resolve it is to close every program on your computer from which you can print, then press the Feed button on the printer a couple times.
3. Is there a print job stuck in the print queue?
When you right-click on a printer in the Devices and Printers menu, there is a See what’s printing option. When you click that option, it will show you the current print queue, as well as any documents that you cancelled, that you paused, or that were otherwise not successfully printer. If you cannot use the Cancel document or Cancel all documents option to clear this from the print queue, then you might need to restart your computer, remove the device from the Devices and Printers menu, then attempt to remove the driver using the procedure outlined above.
An issue that many people frequently experience is a broken printer.
Fortunately, this can usually be fixed with a few short troubleshooting steps, which we will go through below.
How to Fix a Faulty Windows Printer
For a variety of reasons, a printer may look offline in Windows 7. In addition to print driver difficulties, they can also involve problems with electricity and network access.
For further troubleshooting options, see our networked printer offline Windows 7 post.
If your printer is now showing as offline, you could try the following steps.
- Click Start.
- Choose Devices and Printers.
- Using the right-click menu on the printer icon, choose See what’s printing.
- Click the Printer tab, followed by Use printer offline, to bring the printer online.
You can also try rebooting the printer and computer, removing all of the printer’s cords, and, if necessary, reinstalling the printer if that doesn’t work.
Windows 11 Information
Printers! They’re like that one friend who needs a little extra attention. When they’re happy, everything is smooth sailing. But when they’re not, boy do they let you know! If you’ve recently upgraded or switched printers, those old drivers still hanging around on your Windows 11 system might just be the culprits causing the fuss. Time for a bit of digital spring cleaning! Let’s walk through the steps to remove those old printer drivers.
Understanding Printer Drivers
Ever wonder why we even need printer drivers? Think of them as the interpreters. Your computer speaks one language, and your printer speaks another. The driver is like the mutual friend that translates for both, ensuring your documents look exactly as they should when printed.
Getting Started: Accessing the Printer Server Properties
Before diving in, ensure you’re logged in with an administrator account. Trust me, it’ll save you a headache later!
- Press the Windows key + R on your keyboard. This opens the ‘Run’ dialogue box.
- Type in “control printers” and hit Enter. This should bring up the ‘Devices and Printers’ window.
- In the toolbar, you’ll spot an option that says “Print server properties”. Click on it.
Diving Deeper: Removing the Old Printer Drivers
- Now, in the ‘Print server properties’ window, switch to the ‘Drivers’ tab. This is where the magic happens!
- You’ll see a list of all the installed printer drivers. If your list is anything like mine, it’s longer than expected.
- Locate the old or unwanted printer driver.
- Select it, and click on the “Remove” button.
- A pop-up window will ask which driver to remove. Choose “Remove driver and driver package”.
- Confirm the action.
Voila! The old printer driver should now be history. But don’t rush off just yet, I’ve got some bonus tips for you!
Additional Information
- Backup First: As with any significant system changes, consider backing up your system before removing any drivers. It’s like wearing a helmet – better safe than sorry.
- Restart after Removal: After removing the driver, a quick system restart can help clear out any lingering files.
- Windows Update: Sometimes, if you remove a printer driver, Windows might try to reinstall it during an update. To prevent this, hide the specific update related to the printer driver.
- Manual Cleanup: Some drivers can be stubborn. If you still find traces, consider diving into the ‘Program Files’ or ‘Program Files (x86)’ directories and deleting related folders. But tread carefully; you don’t want to delete something important.
FAQs:
- Why should I remove old printer drivers?
Old printer drivers can sometimes conflict with new ones or simply take up unnecessary space. - Can I remove a driver if I’m not an admin?
Usually, no. Admin rights are typically required for such tasks. - What if I accidentally remove the wrong driver?
Don’t panic! You can always reinstall the driver either from the printer’s official website or by reconnecting your printer. - Does removing the driver uninstall the printer software too?
Not always. Some printers come with additional software. You might need to uninstall that separately. - Do I need to physically disconnect the printer?
No, but it might be a good idea to ensure it’s turned off to avoid any mid-process surprises.

Matthew Burleigh has been writing tech tutorials since 2008. His writing has appeared on dozens of different websites and been read over 50 million times.
After receiving his Bachelor’s and Master’s degrees in Computer Science he spent several years working in IT management for small businesses. However, he now works full time writing content online and creating websites.
His main writing topics include iPhones, Microsoft Office, Google Apps, Android, and Photoshop, but he has also written about many other tech topics as well.