There are some similarities between Publisher and Word, and people that do not often use Publisher may incorrectly assume that it is simply another text editing program.
But Microsoft Publisher is a great program for creating newsletters, flyers, and other types of documents that are difficult to properly configure in Microsoft Word.
One problem that many Publisher users will encounter, however, is the presence of hyphens within text boxes.
Publisher’s default setting is to fill as much of each line in your text box with text before it forces itself to the next line, and the result in these situations typically involves a hyphen.
Fortunately, it is easy to modify a text box so that it does not include any hyphens by following the steps below.
Stop Hyphenation in a Microsoft Publisher 2013 Text Box
The steps below are specifically for removing hyphens from a text box that you have already created in Microsoft Publisher 2013. You will need to do this for each text box in your document.
Step 1: Open your Publisher document.
Step 2: Click inside your text box, then press Ctrl + A on your keyboard to select all of the text.
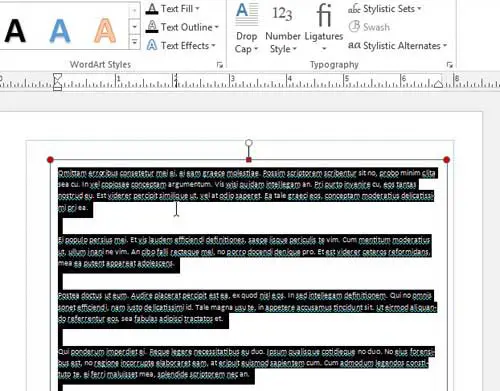
Step 3: Click the Text Box Tools Format tab at the top of the window.
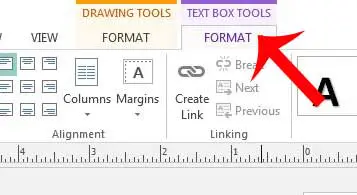
Step 4: Click the Hyphenation button in the Text section of the ribbon at the top of the window.
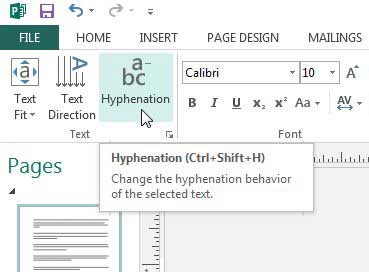
Step 5: Click the box to the left of Automatically hyphenate this story to remove the check mark, then click the OK button to apply your changes and close the window.
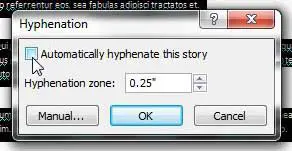
All of the text in your text box should by hyphen-free. Note that this can cause some layout issues if it creates new lines, so it is always a good idea to confirm that all of your text is still visible.
Now that you know how to remove hyphens from text boxes in Publisher, you can prevent the application from using them when a word doesn’t fit on a line.
If you also use Microsoft Word, then there may be some default settings there that you would like to change. For instance, this article will teach you how to change Word 2013’s default font.

Matthew Burleigh has been writing tech tutorials since 2008. His writing has appeared on dozens of different websites and been read over 50 million times.
After receiving his Bachelor’s and Master’s degrees in Computer Science he spent several years working in IT management for small businesses. However, he now works full time writing content online and creating websites.
His main writing topics include iPhones, Microsoft Office, Google Apps, Android, and Photoshop, but he has also written about many other tech topics as well.