Outlook 2013 will automatically create a hyperlink when you enter certain types of information into an email message.
This is most common with Web page addresses, such as www.solveyourtech.com, or with email addresses, such as example@solveyourtech.com.
This functionality is helpful when you want your message recipients to be able to visit the Web page or create a new email address from that information, but you might find that there are certain situations where you just want the plain text.
Our guide below will show you how to remove a hyperlink from an email message while leaving behind the anchor text.
This means that the previously linked text will no longer be clickable but will instead display as normal text, like the rest of the words around it.
Delete a Link in a Message in Outlook 2013
The steps in this article will assume that there is a clickable hyperlink in an email message that you are typing in Outlook 2013, and that you want to remove that link.
Step 1: Open the email message containing the hyperlink that you want to remove.
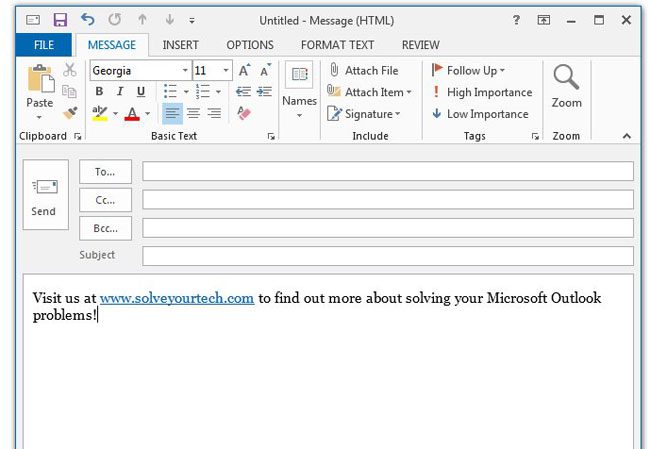
Step 2: Right-click the hyperlink in the email, then click the Remove Hyperlink option.
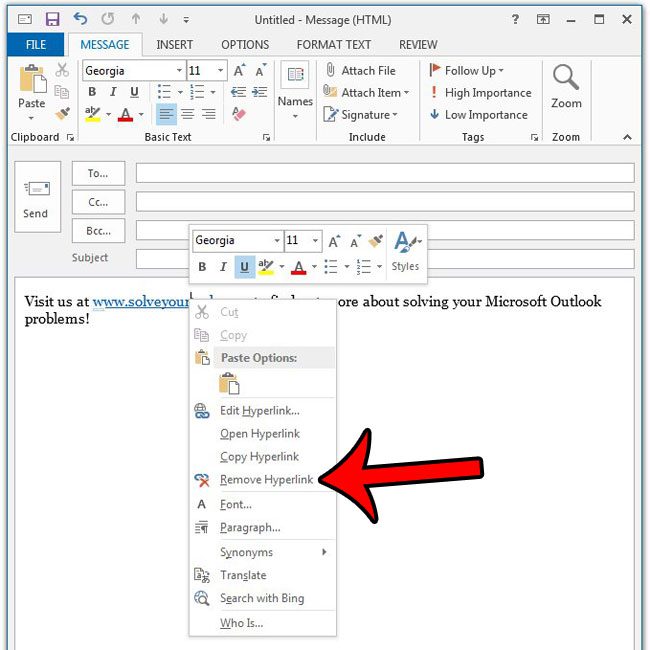
Note that if you would rather change the destination of the hyperlink, you can select the Edit Hyperlink option instead, then enter the desired target Web page for the link.
Now that you know how to remove a hyperlink from an email message in Outlook 2013, you can easily get rid of unwanted clickable links in your messages.
Is there a lot of weird formatting in your email message because you have copied information from another document? Find out how to clear formatting from an Outlook email message so that all of the text inside the message appears uniformly.

Matthew Burleigh has been writing tech tutorials since 2008. His writing has appeared on dozens of different websites and been read over 50 million times.
After receiving his Bachelor’s and Master’s degrees in Computer Science he spent several years working in IT management for small businesses. However, he now works full time writing content online and creating websites.
His main writing topics include iPhones, Microsoft Office, Google Apps, Android, and Photoshop, but he has also written about many other tech topics as well.