Formatting and properly setting up a document in Word 2013 can be a bit of a hassle.
It can get even worse if you’re in school or work for a company that has very specific rules about the way that a document needs to be formatted.
So if you have used your own custom formatting, or if you have copied and pasted information from a website or another location, then you may end up with a lot of different formatting that is difficult to remove.
One simple way to fix this is to take advantage of a tool in Word 2013 that automatically clears all of the formatting from your text, leaving you with just original, unaltered text.
This article will teach you how to remove formatting in Word 2013. You will be able to remove formatting from the entire document or from a selection of text within the document.
Removing formatting in this manner will reset the font and styling to the settings currently defined by the document’s template.
As an Amazon affiliate, I earn from qualifying purchases.
Sign up for a free trial of Amazon Prime today and see if the benefits of two-day shipping and instant video streaming make it a worthwhile subscription for you to have.
How to Clear Formatting in Word 2013
This is a good thing to do before you start entering your own formatting for a document, as it is going to strip all of the formatting that has been applied to the text.
You will not have the option to select which settings to remove and will simply be left with black text on a white background.
You will, however, be able to select specific sections of text from which to strip the formatting, or you can select the entire document.
Step 1: Open the document in Word 2013.
Step 2: Click the Home tab at the top of the window.
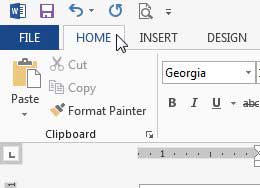
Step 3: Use your mouse to highlight the text for which you want to clear the formatting, or press Ctrl + A to select the entire document.
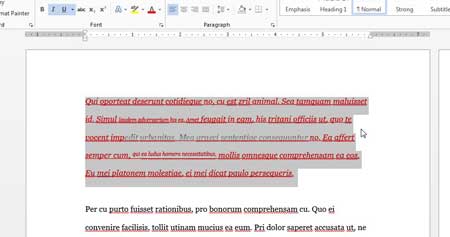
Step 4: Click the Clear All Formatting button in the Font section of the ribbon at the top of the window.
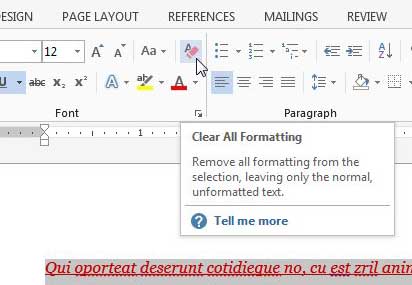
Now that you know how to remove formatting in Word 2013, you can standardize the appearance of text in your document a little more easily.
Summary – How to clear formatting in Word 2013
- Select the desired text, or press Ctrl + A to select the entire document.
- Click the Home tab at the top of the window.
- Click the Clear All Formatting button in the Font section of the ribbon.
Do you have a lot of important Word documents stored on your computer? Or do you have copies of pictures from an important event that would be difficult to replace? You might want to consider getting an external hard drive and saving copies of those files to that drive in case something every happens to your computer.
Find out how to easily create page numbers in Word 2013.

Matthew Burleigh has been writing tech tutorials since 2008. His writing has appeared on dozens of different websites and been read over 50 million times.
After receiving his Bachelor’s and Master’s degrees in Computer Science he spent several years working in IT management for small businesses. However, he now works full time writing content online and creating websites.
His main writing topics include iPhones, Microsoft Office, Google Apps, Android, and Photoshop, but he has also written about many other tech topics as well.