Some people like to use a lot of color in their Excel spreadsheets because it helps them find important information more quickly.
But you might need to know how to remove shading in Excel if you are working on a file that has a lot of colors that are no longer useful or necessary.
How to Clear Cell Shading in Microsoft Excel
- Open the spreadsheet.
- Press Ctrl + A to select all the cells.
- Click the Home tab.
- Select the Fill Color arrow.
- Choose the No Fill option.
Our guide continues below with additional information on how to remove shading in Excel, including pictures of these steps.
Cell fill colors in Microsoft Excel can be a really effective way to highlight certain rows or columns that are related, or deserve additional attention. But if you move rows or columns around, then this cell shading or fill color can become problematic or incorrect.
If you find that the fill color is distracting or not useful, then you might decide to simply remove it from the spreadsheet. Our guide below will show you how to quickly remove all of the fill color from your spreadsheet with just a few short steps.
You can also learn how to expand a cell in Excel if you need to see all of the information in that cell quickly and easily.
How to Remove Cell Fill Color in Excel 2013 (Guide with Pictures)
The steps in this article will show you how to remove any fill color that is contained within the cells of your spreadsheet.
If these steps do not work, then there may be additional formatting applied to the spreadsheet that is preventing you from removing the fill color. This article will show you how to remove it if someone else created the spreadsheet and applied conditional rules to it.
If the spreadsheet has been password protected, then you will need to obtain the password from the spreadsheet creator in order to edit the spreadsheet. You can then follow the steps here to remove the password.
Step 1: Open your spreadsheet in Excel 2013.
Step 2: Click the cell at the top-left corner of the spreadsheet, between the 1 column number and the A row letter.
This will select the entire spreadsheet.
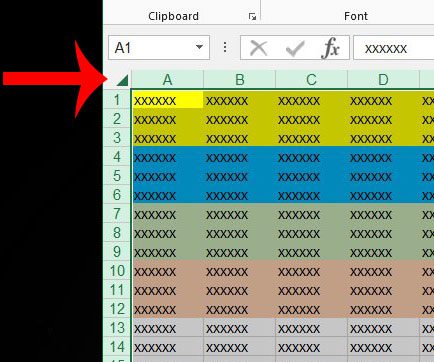
Step 3: Click the Home tab at the top of the window.
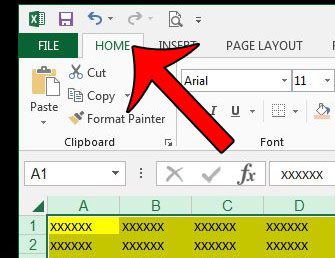
Step 4: Click the arrow to the left of the Fill Color button.
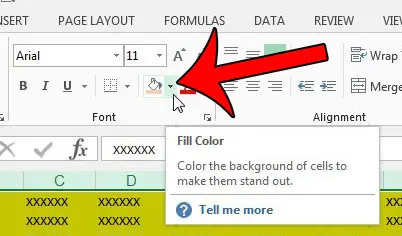
Step 5: Click the No Fill option.
All of the fill color in the cells of your spreadsheet should now be removed.
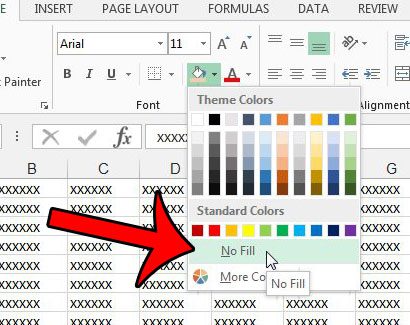
Now that you know how to remove shading in Excel 2013, you can fix issues with cells that have fill colors you don’t want them to have.
Are you printing a multi-page Excel spreadsheet? This article will show you how to print the top row of headings on every page to make it easier for the printed document to be read.

Matthew Burleigh has been writing tech tutorials since 2008. His writing has appeared on dozens of different websites and been read over 50 million times.
After receiving his Bachelor’s and Master’s degrees in Computer Science he spent several years working in IT management for small businesses. However, he now works full time writing content online and creating websites.
His main writing topics include iPhones, Microsoft Office, Google Apps, Android, and Photoshop, but he has also written about many other tech topics as well.