Wireless printing is a useful option to have when you have a lot of devices and computers around, but you do not need to have a printer attached to all of them. Not requiring a connected cable for printing means that any device which can communicate with that wireless printer can use it to print documents.
Your iPhone uses a technology called AirPrint that allows it to print to any compatible printer. The Officejet 4620 is compatible with AirPrint, which means that you can print from your iPhone to the Officejet 4620.
Using AirPrint on an Officejet 4620 with an iPhone
The AirPrint technology requires your Officejet 4620 to be connected to a wireless network. You can learn how to connect the Officejet 4620 to a wireless network here. Once you have completed the wireless setup of the 4620, then you can follow the steps below to print to it from your iPhone.
Step 1: Open an app that can use AirPrint. These include options like Safari, Mail, Notes or Photos. We will be using Safari in the example below.
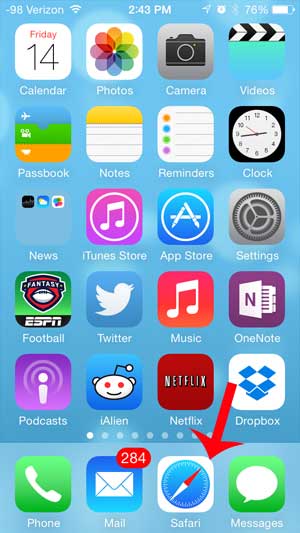
Step 2: Locate the page, document or image that you want to print.
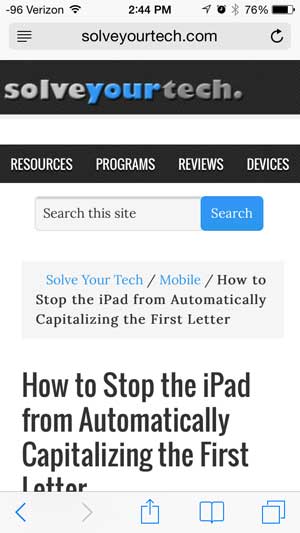
Step 3: Touch the Share icon at the bottom of the screen.
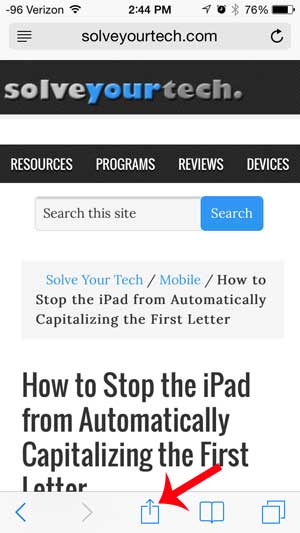
Step 4: Select the Print option.
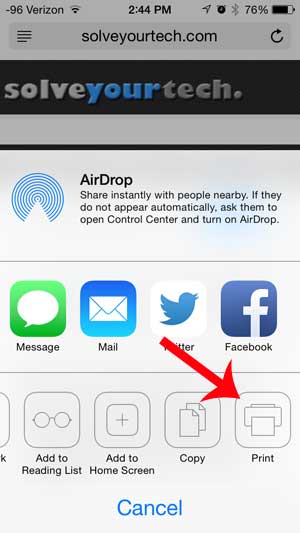
Step 5: Touch the Printer button. If the only printer that you are within range of is the Officejet 4620, then that printer may already be selected, in which case you can skip the next step.
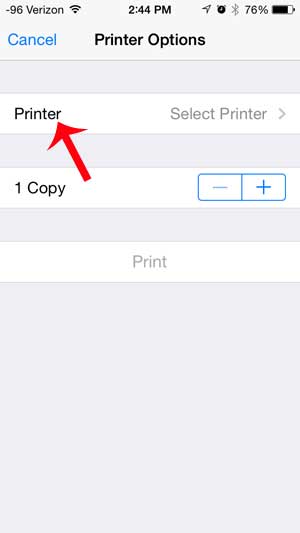
Step 6: Select the Officejet 4620 from the list of available printers.
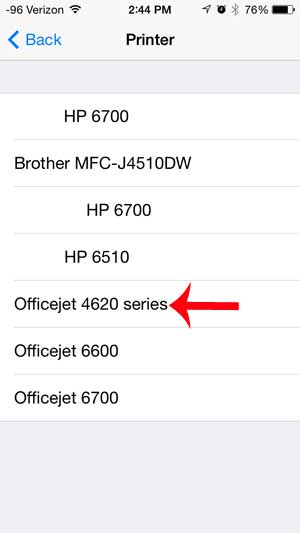
Step 7: Touch the Print button.
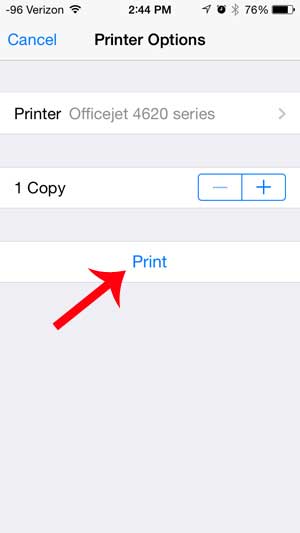
Are you about to print a big job on your Officejet 4620, and you are worried that you don’t have enough ink? Learn how to check the ink levels on your Officejet 4620.

Matthew Burleigh has been writing tech tutorials since 2008. His writing has appeared on dozens of different websites and been read over 50 million times.
After receiving his Bachelor’s and Master’s degrees in Computer Science he spent several years working in IT management for small businesses. However, he now works full time writing content online and creating websites.
His main writing topics include iPhones, Microsoft Office, Google Apps, Android, and Photoshop, but he has also written about many other tech topics as well.