One workflow option that you can use in Microsoft Outlook involves going through your inbox and opening a new window for each message that requires your attention.
But if Outlook is set to open messages in the current window, then this doesn’t allow you to have multiple windows open at the same time.
Our tutorial below will show you how to pop out replies and forwards in Microsoft Outlook so that you can better track the tasks that you need to perform.
How to Make Microsoft Outlook Replies Open in a New Window
- Open Outlook.
- Select the File tab.
- Click the Options button.
- Choose the Mail tab.
- Check the Open replies and forwards in a new window box.
- Click OK.
Our guide continues below with additional information on how to make replies and forwards pop out by default in Outlook, including pictures of these steps.
Every new version of a popular software program brings some new changes, and Outlook 2013 is no exception.
Most of these changes are meant to streamline the use of the program and generally improve the user experience.
But if you have become comfortable doing something one way, such as managing your emails, then you may not want to change.
So if you dislike how Outlook 2013 opens replies and forwards inline in the same window, then you can change a setting and have those replies and forwards open in a new window.
If you have a lot of important files on your computer, then you need to have a backup solution in place. External hard drives are great as backup solutions, and they can be purchased at a low price. Check out this affordable 1 TB external drive from Western Digital.
How to Open Replies and Forwards in a New Window in Outlook 2013 (Guide with Pictures)
Outlook 2013 does give you a “pop-out” option by default, but that requires an additional click, which can waste time.
The pop-out feature was part of past versions of the program, and if you used it as a way to remind yourself that you still had an email that needed replies, then it was a handy organization tool, too.
For a quick way to draw a line through text in an email, read our tutorial on how to strikethrough in Microsoft Outlook.
Step 1: Launch Outlook 2013.
Step 2: Click the File tab at the top-left corner of the window.
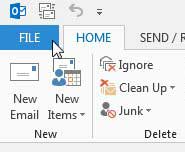
Step 3: Click Options at the bottom of the column on the left side of the window.
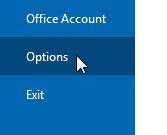
Step 4: Click the Mail option in the column at the left side of the Outlook Options window.
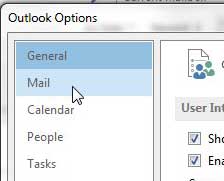
Step 5: Scroll down to the Replies and Forwards section, then check the box to the left of Open replies and forwards in a new window.
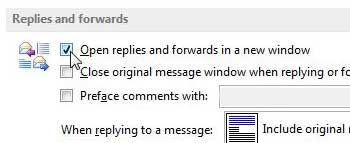
Step 6: Click the OK button at the bottom of the window.
Now that you know how to change the settings in Microsoft Outlook so that your replies and forwards open in a new window, you will be able to better manage all of the email-related tasks you need to work on.

Matthew Burleigh has been writing tech tutorials since 2008. His writing has appeared on dozens of different websites and been read over 50 million times.
After receiving his Bachelor’s and Master’s degrees in Computer Science he spent several years working in IT management for small businesses. However, he now works full time writing content online and creating websites.
His main writing topics include iPhones, Microsoft Office, Google Apps, Android, and Photoshop, but he has also written about many other tech topics as well.