Many third-party Web browsers are quite popular, and it’s likely that you have tried one of them out at some point. In fact, you might have and use multiple browsers on a regular basis.
So if you have ever wondered if you could open shortcut with specific browser on your Windows computer, then you are in luck.
How to Open A Desktop Shortcut in Your Non-Default Browser in Windows 7
- Click Start.
- Choose All Programs, then scroll to your browser.
- Right-click on it and choose Send to, then Desktop (create shortcut).
- Right-click on the shortcut and choose Properties.
- Add the URL of the link to the end of the information in the “Target” field.
- Click Apply, then OK.
Our article continues below with more information on how to open shortcut with specific browser in Windows, including pictures of these steps.
Adobe Photoshop’s layers are a great way to create and edit layers, but you might be struggling to edit them individually. Our resize layer Photoshop tutorial will show you one way to do it.
The default browser on my main computer is Google Chrome, as I generally prefer to use that browser. I even chose to add Google Chrome to desktop also that I could open it even faster.
But occasionally a certain site will work or look better in a different browser.
This happens a lot with older Web apps that were specifically designed to work in Internet Explorer and might be problematic when you try to use a different browser to view them.
Related Topic: You can read our Chrome shortcut on desktop tutorial if you want to place a link to the browser in a place that’s easier to access.
However, double-clicking a link to a Web page from your desktop will cause that page to open in your default browser, which can be a problem when you need to view the site in a different one.
Our tutorial below will show you a technique that lets you make a new desktop shortcut that will open in a specific browser of your choosing.
This can be a useful thing to do if you need to test websites in different browsers.
For example, if you followed our create website with Google Workspace guide and made your own site, you could have links from Edge and Firefox so that you can make sure everything looks correct in those browsers.
Force a Web Page Shortcut to Open in a Specific Browser (Guide with Pictures)
The steps in this guide were performed on a computer running Windows 7.
Note that you will need to have the URL of the Web page that you want to open with the link. You will also need to have the browser that you want to use installed on your computer.
If not, you should download it now. Here’s a link to Google Chrome, if you need it.
Step 1: Click the Start button at the bottom-left corner of your screen.
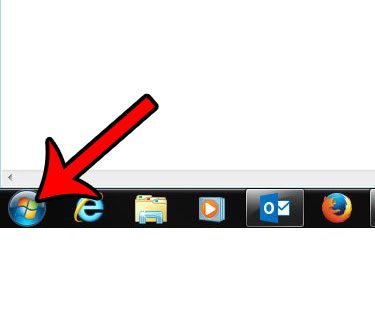
Step 2: Click All Programs, then find the browser in which you would like to open the Web page. Don’t click any of them yet.
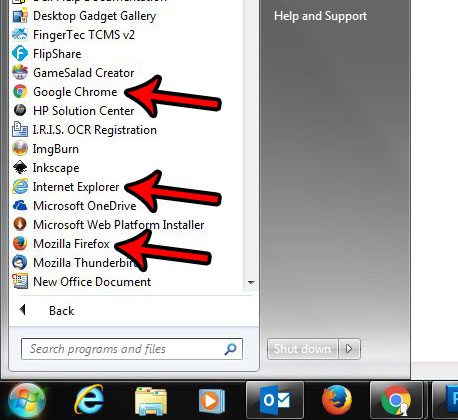
Step 3: Right-click on the browser, click Send to, then select Desktop (create shortcut).
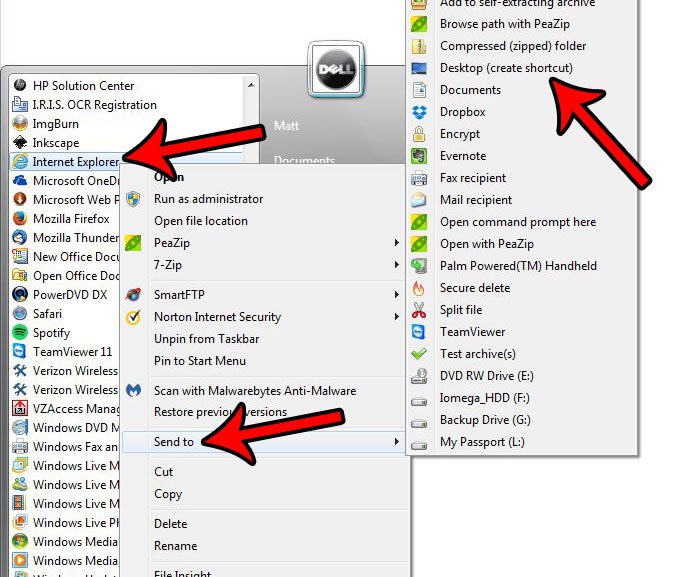
Step 4: Right-click on the desktop shortcut you just created, then click Properties.
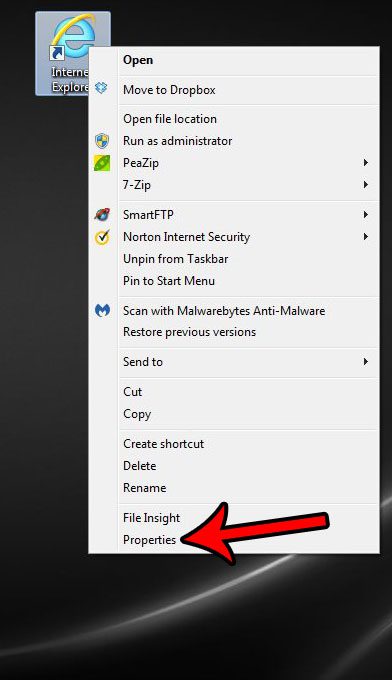
Step 5: Click inside the Target field, add a space after the value that is already in there, then type the URL of the Web page for your link. You can click the Apply button followed by the OK button when you are done.
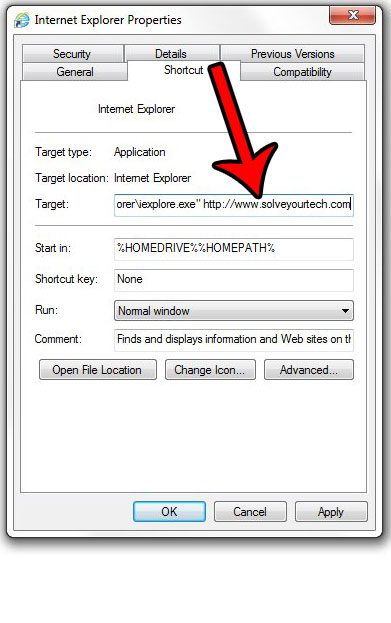
In the example above, the full value inside the Target field is:
“C:\Program Files\Internet Explorer\iexplore.exe” https://www.solveyourtech.com
The shortcut icon probably says the name of the Web browser right now, which may not be too helpful. If you return to the Properties window, you can click the General tab at the top of the window, then replace the value in the top field with whatever you would like to label the shortcut.
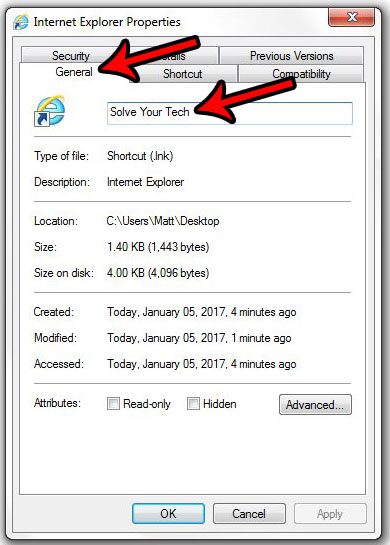
Now that you have completed our open shortcut with specific browser steps you should be able to create and customize links on your Windows desktop to have them open in different browsers on your computer.
You can read our article on how to create a desktop shortcut to a website if you want to start adding more link icons to your Windows desktop.
Would you like to use a different default browser than the one that is currently set? Find out how to set Chrome as your default in Windows 7 so that every link you click will open in Chrome.
Related: How to Change Your Startup Page in Google Chrome

Matthew Burleigh has been writing tech tutorials since 2008. His writing has appeared on dozens of different websites and been read over 50 million times.
After receiving his Bachelor’s and Master’s degrees in Computer Science he spent several years working in IT management for small businesses. However, he now works full time writing content online and creating websites.
His main writing topics include iPhones, Microsoft Office, Google Apps, Android, and Photoshop, but he has also written about many other tech topics as well.