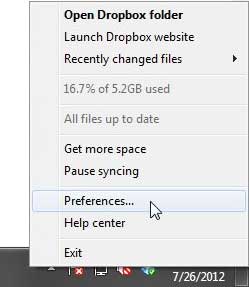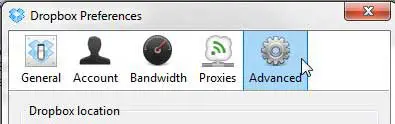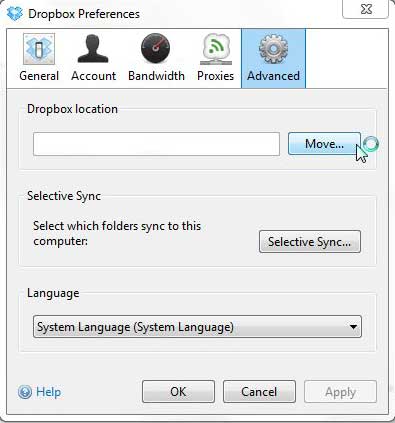Dropbox is a very popular cloud storage application, and one of the reasons for this popularity is because of the number of devices on which your account can be accessed.
In most cases, this can be performed using an application designed specifically for the device that you are using.
Your Windows PC is no exception, and the Dropbox app on your Windows 7 computer works by creating a folder on your computer that then synchronizes with your Dropbox account.
The default location is one that will work for most users, but you could find yourself in a situation where you need to move the Dropbox folder location on your PC.
You can perform this action by opening the Dropbox Preferences menu within the application and changing the location of the folder.
Changing the Dropbox Folder Location
The Dropbox application for your PC is so simple and works so well that many people likely forget that it is actually an installed program.
Once that Dropbox folder is showing up in the Favorites column of Windows Explorer, it seems only natural that it is supposed to be there.
But while you were installing the Dropbox app, you also installed a utility that allows you to make some changes to they way that Dropbox acts on your computer. One of the options that you can change is the location of the Dropbox folder on your PC.
Step 1: Right-click the Dropbox icon in the system tray at the bottom-right corner of the window, then click the Preferences option. Note that opening the Dropbox app from the Start menu will only open your current Dropbox folder.
Step 2: Click the Advanced tab at the top of the window.
Step 3: Click the Move button in the Dropbox location section of the window.
Step 4: Click the folder into which you wish to locate your new Dropbox folder, then click the OK button. Note that whatever folder you choose, a new folder named “Dropbox” will be created within it, and all of your Dropbox files will be copied into it.
Step 5: Click the Apply button at the bottom of the window, then click the OK button.
Now that you know how to move the Dropbox folder location on your PC, you can make it easier to locate that folder in the future when you need it.

Matthew Burleigh has been writing tech tutorials since 2008. His writing has appeared on dozens of different websites and been read over 50 million times.
After receiving his Bachelor’s and Master’s degrees in Computer Science he spent several years working in IT management for small businesses. However, he now works full time writing content online and creating websites.
His main writing topics include iPhones, Microsoft Office, Google Apps, Android, and Photoshop, but he has also written about many other tech topics as well.