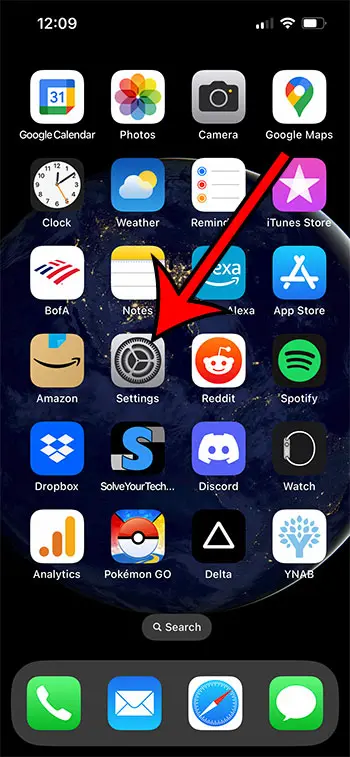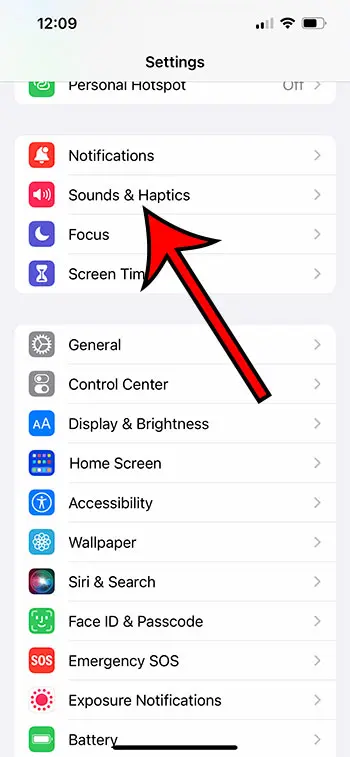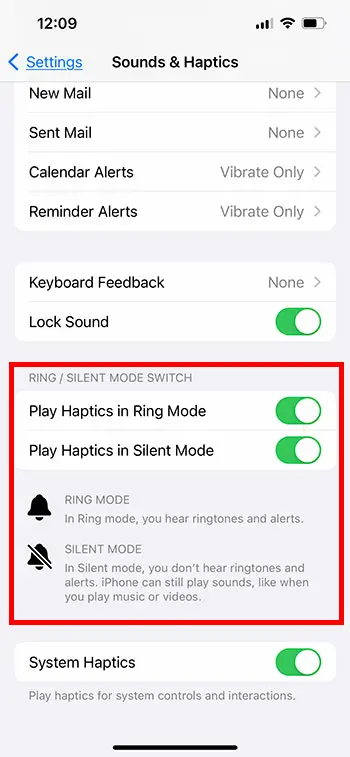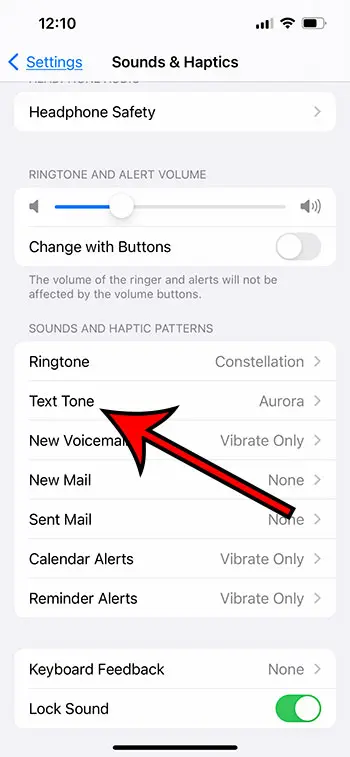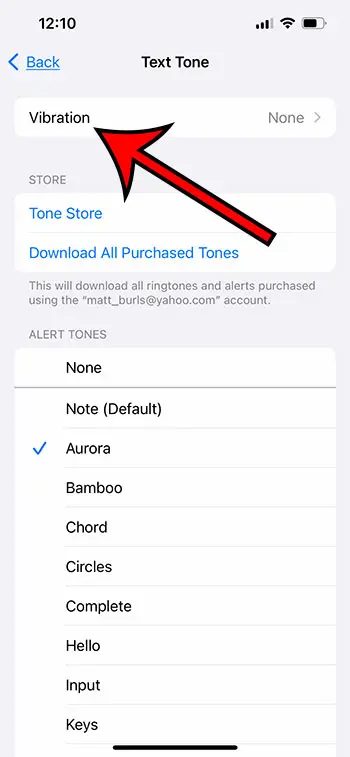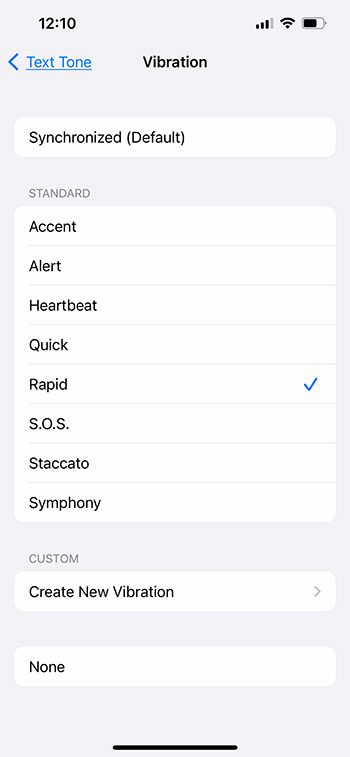The vibration component of an iPhone text message notification can be helpful if your phone is often silenced or if you don’t always hear the alert.
But it’s possible that the vibration is disabled or set to a vibration pattern that is easy to miss.
You can make your iPhone vibrate when you get a text by going to Settings > Sounds & Haptics > enabling the Play Haptics in Ring Mode and Play Haptics in Silent Mode options > choosing Text Tone > Vibration > then choosing an option.
How to Make an iPhone Vibrate for a Text Message
- Open Settings.
- Select Sounds & Haptics.
- Turn on Play Haptics in Ring Mode and Play Haptics in Silent Mode.
- Choose Text Tone.
- Select Vibration.
- Tap a vibration option.
Our guide continues below with additional information about how to make your iPhone vibrate when you get a text message, including pictures of these steps.
You will want to learn how to make your iPhone vibrate when you get a text message if you often have your phone in your pocket or if you need an indication that you have received a new message when your iPhone’s volume is off.
The vibration setting for your messages is separate from the vibration setting for the phone, so it is entirely possible that your phone will vibrate when you receive a phone call but not when you receive a new text message.
Fortunately, you can enable vibration for text messages by following just a few short steps.
Related: We have also written about how to turn iPhone vibration on or off entirely if you want to check that setting as well.
How to Make iPhone Vibrate for Texts
The steps in this section were performed on an iPhone 13 in the iOS 16 operating system.
Step 1: Find the Settings icon on your Home screen and tap it to open the menu.
Step 2: Scroll down and select the Sounds & Haptics menu.
Step 3: Scroll down and tap the buttons to the right of Play Haptics in Silent Mode and Play Haptics in Ring Mode.
You will know they are turned on when there is green shading around the buttons.
Step 4: Scroll back up and select the Text Tone option.
Step 5: Tap the Vibration button at the top of the screen.
Step 6: Select one of the vibration pattern options to set it.
Now that you know how to make your iPhone vibrate when you get a text message, you can use this as an alternative to a text tone if you would like.
Old Method – How to Turn on Vibration for Text Messages on an iPhone
The article below was written on an iPhone 5 using the iOS 7 version of the operating system. The exact steps may be different if you are using a different version of iOS.
By following the steps below, you will be enabling your iPhone’s vibration feature whenever you receive a new text message.
If you wish to turn off the vibration, then you will need to follow these steps again and switch the vibration setting to the None option.
Step 1: Touch the Settings icon.
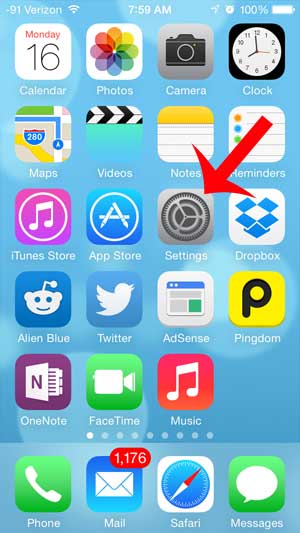
Step 2: Scroll down and touch the Sounds option.
In newer versions of iOS, this menu is called Sounds & Haptics Instead.
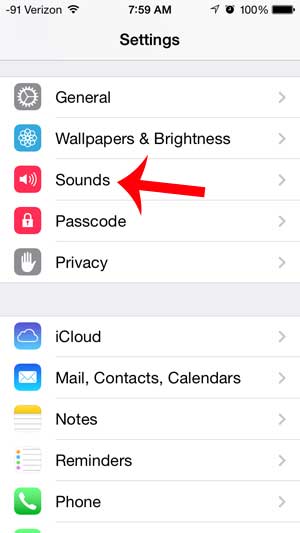
Step 3: Confirm that the Vibrate on Ring and the Vibrate on Silent options are both turned on, then touch the Text Tone button in the Sounds and Vibrations section of the screen.
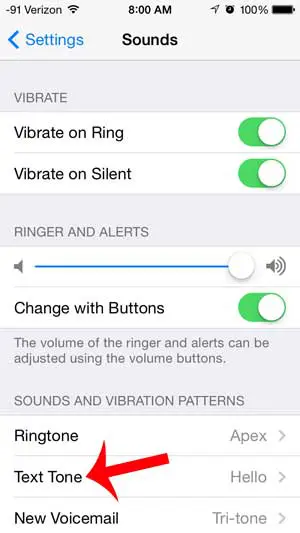
Step 4: Touch the Vibration option at the top of the menu.
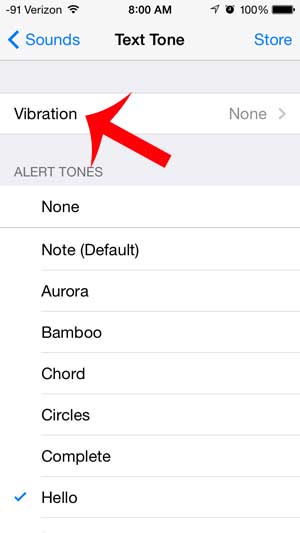
Step 5: Select a vibration pattern that you want to use.
There will be a brief example of each vibration pattern as you select it. Once you have selected a vibration pattern, you can press the Home button under your screen to exit this menu.
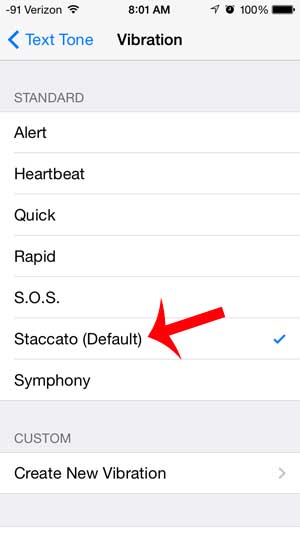
Do you want the vibration to be the only notification that you receive about a new text message? Learn how to turn off the text message sound on your iPhone with this article.
Continue Reading

Matthew Burleigh has been writing tech tutorials since 2008. His writing has appeared on dozens of different websites and been read over 50 million times.
After receiving his Bachelor’s and Master’s degrees in Computer Science he spent several years working in IT management for small businesses. However, he now works full time writing content online and creating websites.
His main writing topics include iPhones, Microsoft Office, Google Apps, Android, and Photoshop, but he has also written about many other tech topics as well.