Links to Web pages are found almost everywhere. They are in emails, they can be sent through text message, they are on other Web pages, and they can even be in Microsoft Word documents.
A link in a Word document can be a helpful resource to include when you are creating a document about a topic and you want to provide your readers with additional information, but do not want to include the full content of the linked page.
Readers can choose to visit the link on their own, and you are providing the means to do that by allowing them to simply click the link that you have created. So if you are in a position where you want to add a link to your Word 2013 document, then you can follow the steps below to learn how.
Creating a Hyperlink in Word 2013
This tutorial will assume that you have a Web browser window open with the Web page to which you want to create the link in your document. If you are not already at that page, then please open a Web browser (such as Internet Explorer, Firefox, Chrome or Safari) and navigate to the Web page to which you want your link to point.
Step 1: Open your document in Microsoft Word 2013.
Step 2: Highlight the word or phrase that you want to be the anchor for your link. These are the words that your readers will click to visit the linked Web page.
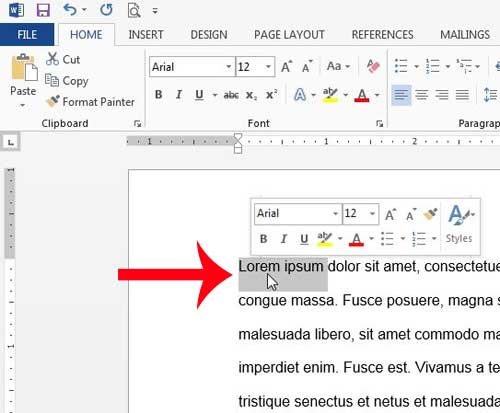
Step 3: Open your Web browser and make sure that you are viewing the page to which you want to link. Click inside the address bar at the top of the window, press Ctrl + A on your keyboard to select the entire address, then press Ctrl + C on your keyboard to copy it.
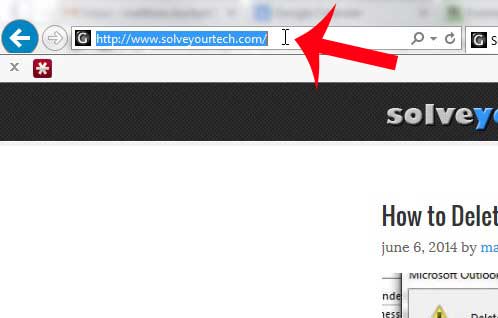
Step 4: Return to Microsoft Word 2013, then click the Insert tab at the top of the window.
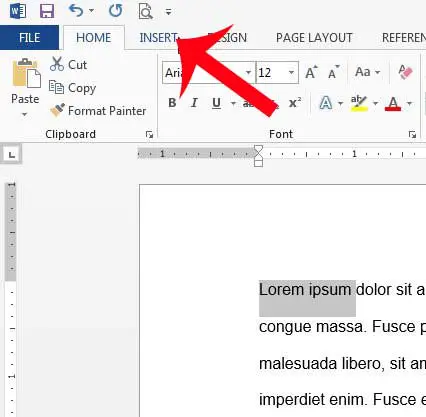
Step 5: Click the Hyperlink button in the Links section of the ribbon at the top of the window.
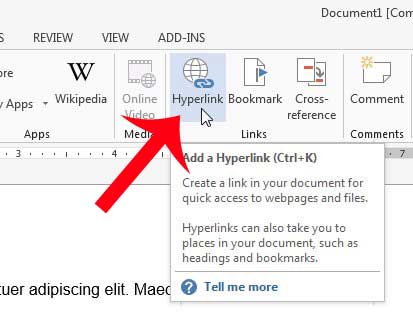
Step 6: Click inside the address field at the bottom of the window, press Ctrl + V to paste the Web address you previously copied, then click the OK button at the bottom of the window.
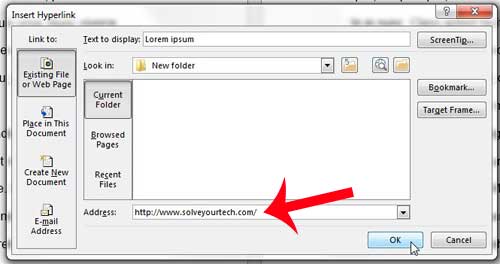
You should now have a linked word or words in your document that displays the link address when you hover over it. You or anyone reading the document can then hold down the Ctrl key on their keyboard and click the link to visit the page.
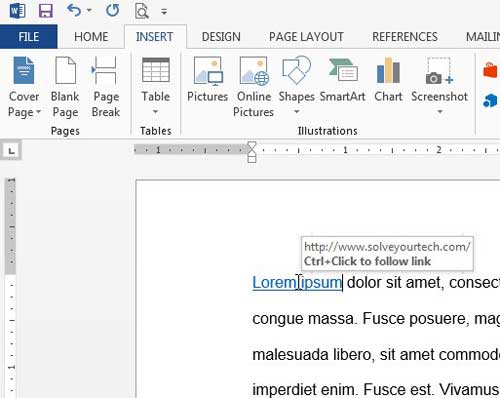
Now that you know how to link to a Web page in Word 2013, you can use this feature to provide a simple way for your readers to view related content.
Did you use the wrong word, or misspell something multiple times in your document? Learn how to find and replace in Word 2013 and save yourself some time by automating the process or replacing those words.

Matthew Burleigh has been writing tech tutorials since 2008. His writing has appeared on dozens of different websites and been read over 50 million times.
After receiving his Bachelor’s and Master’s degrees in Computer Science he spent several years working in IT management for small businesses. However, he now works full time writing content online and creating websites.
His main writing topics include iPhones, Microsoft Office, Google Apps, Android, and Photoshop, but he has also written about many other tech topics as well.