Your iPhone gives you a few different ways that you can unlock your phone.
You can use Touch ID (at least on some models), you can use a 6 digit number, you can use a mixture of letters and numbers, or you can use a 4 digit number.
But you might not have seen the option for the 4 digit number when you were setting up your device, which can leave you wondering if it’s possible.
Fortunately you are able to use a 4-digit passcode on your iPhone SE, if you would prefer to use that format to unlock your device.
Our tutorial below will show you where to find the list of passcode format options so that you can switch to the one that you wish to use to unlock your iPhone SE.
How to Use a Passcode With Only 4 Numbers on an iPhone SE
The steps in this article were performed on an iPhone SE, in iOS 10.3.2. This guide assumes that you are currently using a passcode format other than a 4-digit one, and that you want to switch to a 4 digit passcode.
Step 1: Open the Settings menu.
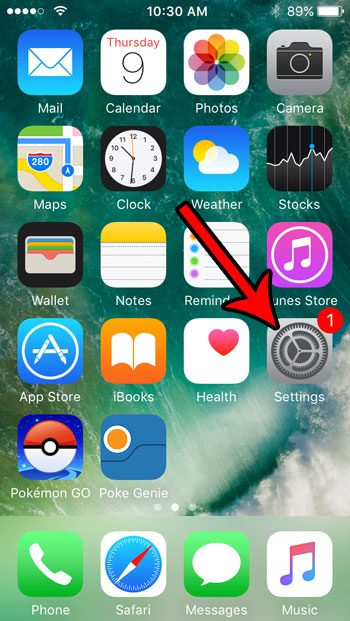
Step 2: Select the Touch ID & Passcode option.
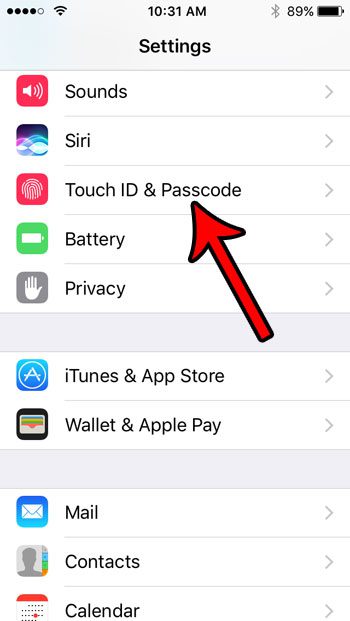
Step 3: Enter the current passcode.
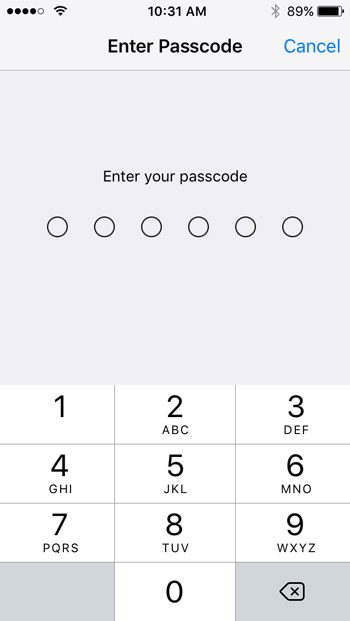
Step 4: Choose the Change Passcode option.
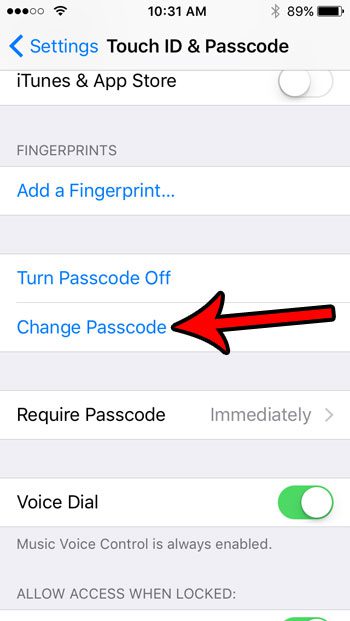
Step 5: Enter the old passcode again.
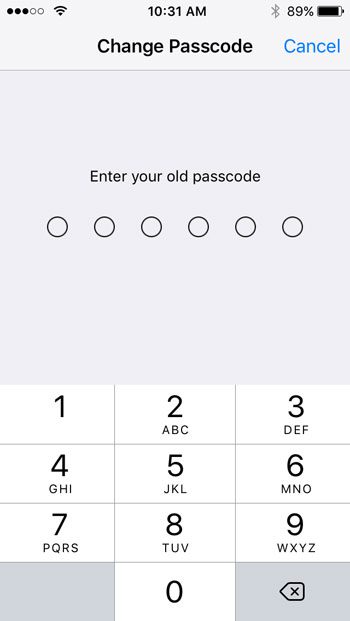
Step 6: Touch the blue Passcode Options button.
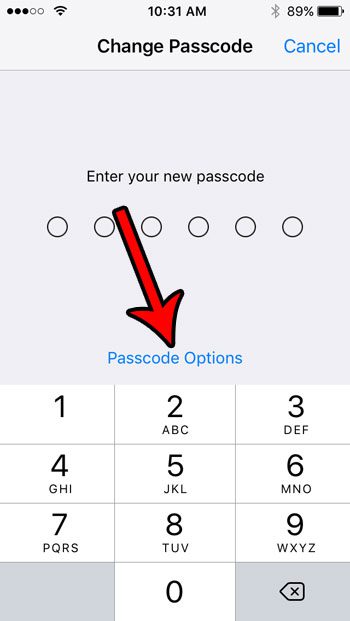
Step 7: Select the 4-Digit Numeric Code option.
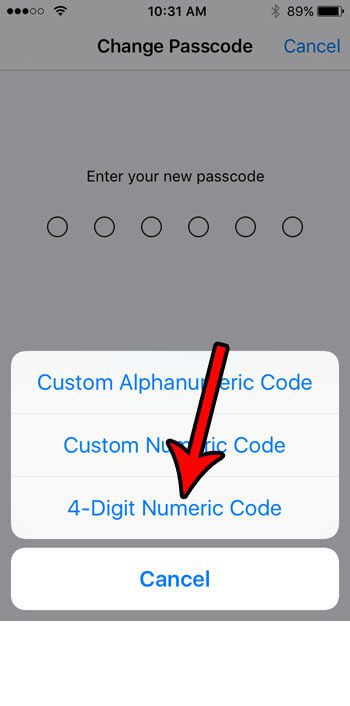
Step 8: Enter the 4 digit passcode that you wish to use.
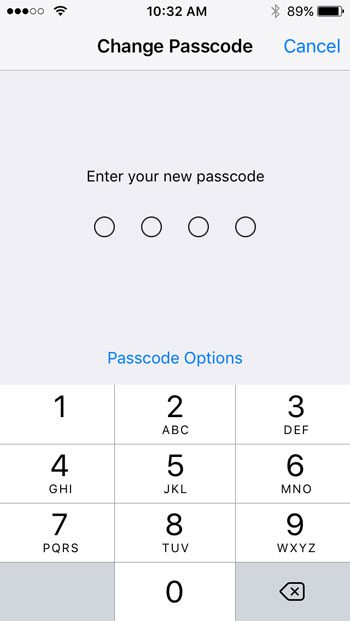
Step 9: Re-enter the new 4 digit passcode to confirm it.
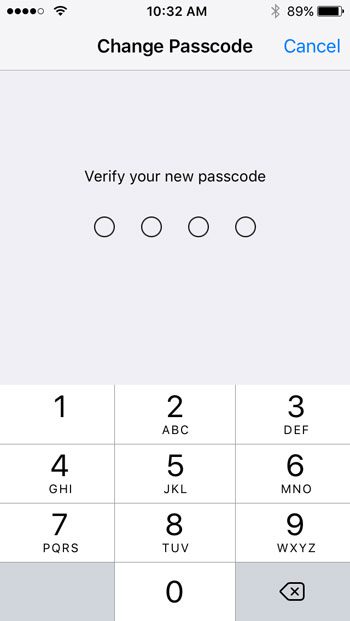
Now that you know how to switch to a 4-digit passcode on the iPhone SE, you can use a password that is much easier to enter whenever your phone requires it.
Are you trying to change the notification settings for one of the apps on your iPhone, but you aren’t sure what a badge app icon is? Learn more about the iPhone badge app icons to determine whether or not it’s something that you want displayed for different apps.

Matthew Burleigh has been writing tech tutorials since 2008. His writing has appeared on dozens of different websites and been read over 50 million times.
After receiving his Bachelor’s and Master’s degrees in Computer Science he spent several years working in IT management for small businesses. However, he now works full time writing content online and creating websites.
His main writing topics include iPhones, Microsoft Office, Google Apps, Android, and Photoshop, but he has also written about many other tech topics as well.